
Cours Intermédiaire 11459
Introduction au cours:"Tutoriel vidéo d'auto-apprentissage sur l'équilibrage de charge Linux du réseau informatique" implémente principalement l'équilibrage de charge Linux en effectuant des opérations de script sur le Web, lvs et Linux sous nagin.

Cours Avancé 17742
Introduction au cours:"Tutoriel vidéo Shang Xuetang MySQL" vous présente le processus depuis l'installation jusqu'à l'utilisation de la base de données MySQL, et présente en détail les opérations spécifiques de chaque lien.

Cours Avancé 11447
Introduction au cours:« Tutoriel vidéo d'affichage d'exemples front-end de Brothers Band » présente des exemples de technologies HTML5 et CSS3 à tout le monde, afin que chacun puisse devenir plus compétent dans l'utilisation de HTML5 et CSS3.
2023-09-05 11:18:47 0 1 924
Expérimentez le tri après la limite de requête
2023-09-05 14:46:42 0 1 800
Grille CSS : créer une nouvelle ligne lorsque le contenu enfant dépasse la largeur de la colonne
2023-09-05 15:18:28 0 1 679
Fonctionnalité de recherche en texte intégral PHP utilisant les opérateurs AND, OR et NOT
2023-09-05 15:06:32 0 1 655
Le moyen le plus court de convertir tous les types PHP en chaîne
2023-09-05 15:34:44 0 1 1072
Introduction au cours:之前写的代码,都是在当前窗口位于居中,可是一旦窗口缩小或者放大都不是位于居中的位置了,但是一直想写的一个类似于alert弹出窗口的效果。
2016-05-16 commentaire 0 1230

Introduction au cours:1. Jetons un coup d'œil d'abord. Il y a maintenant trois fenêtres, qui se chevauchent toutes. Il sera difficile et peu pratique de basculer entre elles. 2. Si vous agrandissez une fenêtre seule, cela bloquera les deux autres pages, ce qui la rendra peu pratique à utiliser. 3. Alors maintenant, utilisez la souris pour sélectionner une fenêtre et ne la faites pas glisser vers le bord gauche du bureau de l'ordinateur. La fenêtre zoomera automatiquement sur une petite fenêtre, puis il y aura d'autres petites fenêtres sur la droite. 4. Cliquez sur une petite fenêtre à droite et une petite fenêtre apparaîtra automatiquement. Bien sûr, il y a trois fenêtres, alors réduisez-en une. 5. Réduisez la taille de la troisième fenêtre pour permettre le fonctionnement multitâche en écran partagé.
2024-06-09 commentaire 0 495

Introduction au cours:1. Cliquez sur l'icône Démarrer sur le bureau du système WIN10. 2. Cliquez sur l'icône [Paramètres] dans le coin inférieur gauche de la fenêtre contextuelle. 3. Cliquez sur l'icône [Système] dans la fenêtre contextuelle. 4. Faites ensuite glisser le côté droit de la fenêtre contextuelle sur [Modifier la taille du texte, des applications et des autres éléments] (la valeur par défaut est 100, vous pouvez la modifier à la taille souhaitée). 5. Après avoir modifié la taille, l'effet d'affichage est celui indiqué sur la figure. (La taille de la police est évidemment beaucoup plus grande). 6. Si vous n'êtes pas très satisfait de l'effet de cette modification, vous pouvez alors cliquer sur [Paramètres avancés] à droite. 7. Enfin, vous pouvez modifier la résolution dans la nouvelle fenêtre pop-up.
2024-03-27 commentaire 0 632
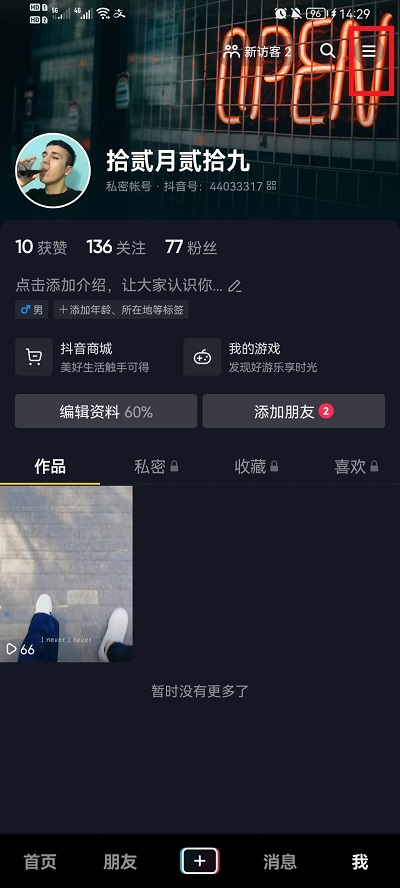
Introduction au cours:Comment configurer la lecture d'une petite fenêtre sur Douyin (Comment configurer la lecture d'une petite fenêtre sur Douyin). De nombreux internautes ne savent pas exactement comment la configurer. Suivez l'éditeur pour le savoir. 1. Dans l'interface personnelle de Douyin, cliquez sur [trois] dans le coin supérieur droit de l'interface ; 2. Ensuite, une fenêtre apparaîtra, cliquez sur [Paramètres] dans la fenêtre contextuelle ; 3. Recherchez [Paramètres de lecture] dans l'interface des paramètres] ; 4. Activez ensuite la fonction [Picture-in-Picture], qui accédera à l'interface de configuration des autorisations et ouvrira les autorisations correspondantes. 5. Vous pourrez ensuite trouver la vidéo que vous souhaitez regarder, zoomer dessus ; la vidéo avec votre main et entrez en mode de mise au point, la fonction d'image dans l'image ne peut être utilisée qu'en mode de mise au point. 6. Enfin, il vous suffit de passer en arrière-plan et de passer au bureau pour jouer à Douyin dans un petite fenêtre.
2024-06-14 commentaire 0 956

Introduction au cours:Téléchargez gratuitement Partition Assistant, installez-le sur votre ordinateur, puis démarrez-le. Vous verrez l'interface principale ci-dessous. Vous pouvez également voir que la partition C fait 15,01 Go et la partition F 20,89 Go. Maintenant, réduisez (c'est-à-dire compressez) le lecteur F à 15,90 Go. Cliquez avec le bouton droit sur le lecteur F et sélectionnez l'option [Ajuster/Déplacer la partition] dans le menu contextuel. Vous verrez ensuite la fenêtre comme indiqué dans l'image. le coin gauche vers la droite. La poignée pour réduire le lecteur F à 15,90 Go. Après avoir cliqué sur l'image ci-dessus pour confirmer l'emplacement, vous reviendrez à l'interface principale. En même temps, vous verrez un espace supplémentaire non alloué de 4,99 Go derrière le lecteur C. Cliquez avec le bouton droit sur le lecteur C et sélectionnez l'option [Ajuster/Déplacer la partition] dans le menu contextuel. Ensuite, une fenêtre contextuelle apparaîtra. Faites glisser la poignée droite vers la droite jusqu'à ce que le lecteur C soit.
2024-06-07 commentaire 0 800