
Cours Intermédiaire 11382
Introduction au cours:"Tutoriel vidéo d'auto-apprentissage sur l'équilibrage de charge Linux du réseau informatique" implémente principalement l'équilibrage de charge Linux en effectuant des opérations de script sur le Web, lvs et Linux sous nagin.

Cours Avancé 17696
Introduction au cours:"Tutoriel vidéo Shang Xuetang MySQL" vous présente le processus depuis l'installation jusqu'à l'utilisation de la base de données MySQL, et présente en détail les opérations spécifiques de chaque lien.

Cours Avancé 11394
Introduction au cours:« Tutoriel vidéo d'affichage d'exemples front-end de Brothers Band » présente des exemples de technologies HTML5 et CSS3 à tout le monde, afin que chacun puisse devenir plus compétent dans l'utilisation de HTML5 et CSS3.
2017-06-28 09:23:34 0 1 1226
Laravel, limite la file d'attente de la base de données à 1 e-mail par minute
2023-12-13 14:53:22 0 1 643
phpstrom2022.3 ne peut pas se connecter au serveur distant
2023-09-11 17:08:55 0 0 653
2020-03-21 16:16:01 0 0 887
2024-03-26 09:38:03 0 1 483

Introduction au cours:Accès à l'imprimante partagée du système Win10 refusé (solution à l'impossibilité de se connecter à l'imprimante partagée) Lors de l'utilisation du système d'exploitation Windows 10, nous rencontrons parfois le problème de l'accès à l'imprimante partagée refusé, c'est-à-dire de l'impossibilité de se connecter à l'imprimante partagée. Ce problème peut nous empêcher d'imprimer des fichiers normalement, ce qui entraîne des désagréments dans notre travail et notre vie. Voici quelques solutions pour vous aider à résoudre ce problème. 1. Vérifiez la connexion réseau : Tout d'abord, assurez-vous que votre ordinateur et l'imprimante partagée sont connectés au même réseau. Vérifiez si la connexion réseau est normale et assurez-vous que la connexion réseau est stable. 2. Vérifiez les autorisations de partage : Sur l'ordinateur sur lequel se trouve l'imprimante partagée, ouvrez le « Panneau de configuration » et sélectionnez « Périphériques et imprimantes ». Faites un clic droit sur l'imprimante partagée et sélectionnez "
2024-01-29 commentaire 0 1821

Introduction au cours:Au bureau ou à la maison, nous utilisons souvent plusieurs ordinateurs, mais il n'y a généralement qu'une seule imprimante. Pour le moment, nous devons utiliser une imprimante partagée. Cependant, un ami a rencontré le problème selon lequel l'imprimante partagée Win11 ne peut pas être connectée. pour le résoudre ? L'imprimante partagée Win11 ne peut pas être connectée : 1. Tout d'abord, nous entrons dans l'emplacement « C:\Windows\System32 » du lecteur C. 2. Recherchez le fichier « win32spl.dll » et sauvegardez-le vers un autre emplacement. 3. Ensuite, nous allons sur l'ordinateur connecté à l'imprimante, cliquez avec le bouton droit sur le menu Démarrer et ouvrons « Exécuter ». 4. Entrez « regedit » pendant l'exécution et appuyez sur Entrée pour ouvrir le registre. 5. Après ouverture, entrez « Ordinateur\HKEY_LOCAL_MA »
2024-01-13 commentaire 0 1235

Introduction au cours:Pour résoudre le problème hors ligne de l’imprimante partagée dans Windows 11, procédez comme suit : Vérifiez la connexion réseau et l’état de l’imprimante partagée. Mettez à jour le pilote d'imprimante sur l'ordinateur d'accès. Reconnectez-vous à l'imprimante partagée. Activez le spouleur d'impression. Désactivez la prise en charge bidirectionnelle. Videz le cache du spouleur d'impression.
2024-03-28 commentaire 0 1078

Introduction au cours:Les utilisateurs rencontrent le problème de l'imprimante partagée Win10 qui demande 0X0000000d. C'est la première fois qu'ils rencontrent ce problème et ils ne savent pas comment résoudre ce phénomène. Généralement, ils peuvent ajouter une imprimante dans le panneau de configuration. solutions pour l'imprimante partagée Win10 demandant 0X0000000d. imprimante partagée win10 0X0000000d : 1. Cliquez sur Menu Démarrer - Panneau de configuration - Afficher les périphériques et imprimantes 2. Sélectionnez Ajouter une imprimante ci-dessus. 3. Sélectionnez Suivant pour ajouter une imprimante locale. 4. Sélectionnez l'option Créer un nouveau port - localport. Ensuite, vous serez invité à saisir le nom du port et le chemin absolu de l'imprimante partagée. Le format est : //***(nom de l'ordinateur ou adresse IP de l'imprimante partagée)/***(impression partagée
2024-01-08 commentaire 0 1430
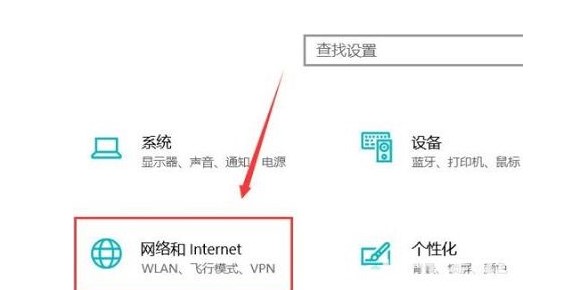
Introduction au cours:Si le partage d'imprimante Windows 10 ne parvient pas à se connecter, que devons-nous faire ? Tout d'abord, ouvrez les options de conception de l'ordinateur, puis cliquez sur Réseau et Internet pour trouver les options de partage. Cela active la découverte du réseau et ouvre l'option de partage de documents et d'imprimantes, puis choisissez. stockage partagé sans paramètres de mot de passe, afin que vous puissiez résoudre le problème de l'impossibilité de vous connecter au partage d'imprimante de l'ordinateur. Le partage d'imprimante Windows 10 ne peut pas se connecter, solution 1. Cliquez sur Démarrer en bas à gauche, cliquez sur "Paramètres" 2. Cliquez sur "Réseau et Internet" dans les paramètres Windows ouverts 3. Cliquez sur la situation à gauche, puis sélectionnez "Options de partage" sur à droite 4. Dans les paramètres contextuels, sélectionnez "Activer la découverte du réseau" et "Ouvrir le document
2023-07-10 commentaire 0 3411