
Cours Intermédiaire 11329
Introduction au cours:"Tutoriel vidéo d'auto-apprentissage sur l'équilibrage de charge Linux du réseau informatique" implémente principalement l'équilibrage de charge Linux en effectuant des opérations de script sur le Web, lvs et Linux sous nagin.

Cours Avancé 17632
Introduction au cours:"Tutoriel vidéo Shang Xuetang MySQL" vous présente le processus depuis l'installation jusqu'à l'utilisation de la base de données MySQL, et présente en détail les opérations spécifiques de chaque lien.

Cours Avancé 11344
Introduction au cours:« Tutoriel vidéo d'affichage d'exemples front-end de Brothers Band » présente des exemples de technologies HTML5 et CSS3 à tout le monde, afin que chacun puisse devenir plus compétent dans l'utilisation de HTML5 et CSS3.
macbook - Une fois Mac mis en veille, le service Docker se bloque.
2017-07-03 11:41:03 0 3 1816
装的centos6.6,关闭电脑盖休眠后始终无法唤醒,只能使用电源键强制从新开机,但是这好像会导致文件数据错误,不知道怎么可以唤醒?
2017-04-25 09:02:00 0 1 913
javascript - fermé. Des erreurs. Des erreurs.
fermé. Des erreurs. fermé. Des erreurs.
2017-07-05 10:53:51 0 1 1014
2018-06-01 10:17:14 0 1 1354

Introduction au cours:Comment désactiver la fonction de veille de l'écran dans Win10 ? Lorsque vous n'utilisez pas l'ordinateur pendant une certaine période lors d'une utilisation quotidienne de l'ordinateur, vous constaterez que l'écran est éteint. Alors, comment désactiver la fonction de veille de l'écran ? Pour cette raison, l'éditeur a compilé une méthode détaillée de configuration de la veille de l'écran dans Win10. Vous pouvez facilement désactiver la fonction de veille de l'écran de l'ordinateur via les paramètres. Les amis intéressés peuvent lire et en savoir plus. Paramètres de veille de l'écran Win10 1. Cliquez sur le menu Démarrer dans le coin inférieur gauche, recherchez l'option [Paramètres] et cliquez pour entrer. 2. Cliquez sur l'option [Système] sur la page des paramètres Windows. 3. Cliquez sur l'option [Alimentation et veille] à gauche dans la page des paramètres système. 4. Sous l'option [Éteindre après l'heure suivante à la mise sous tension] à droite, sélectionnez [Jamais] pour désactiver la veille de l'écran.
2024-06-16 commentaire 0 761

Introduction au cours:La fonction d'hibernation est une fonction que de nombreux consommateurs utiliseront. Même si elle n'est pas définie par eux-mêmes, le logiciel système aura cette fonction intégrée par défaut après avoir quitté l'usine lorsque les consommateurs n'ont pas été en contact avec l'ordinateur pendant une longue période. Pendant ce temps, le logiciel système entrera en état d'hibernation afin d'économiser les ressources réseau et la consommation d'énergie. Certains clients pensent que cette fonction est correcte, mais certains clients pensent que cette fonction n'est pas facile à utiliser. La commande pour désactiver la fonction d'hibernation dans Win7 est, voici Elle apporte un contenu spécifique sur l'introduction de la façon de désactiver la fonction d'hibernation dans Win7. Quelle est la commande pour désactiver la fonction d'hibernation dans Win7 ? 1. Cliquez d'abord avec la souris sur un espace vide du bureau et sélectionnez l'option « Personnaliser ». 2. Dans la boîte de dialogue humanisée, veuillez cliquer sur le logo « Screen Saver », comme indiqué dans la figure ci-dessous : 3.
2023-07-16 commentaire 0 1882
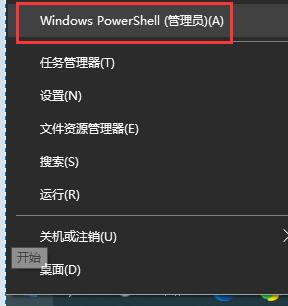
Introduction au cours:Un ami a rapporté que pour maintenir le programme en marche, il avait désactivé la fonction de veille automatique, puis n'avait pas éteint l'ordinateur, mais avait simplement éteint l'écran, mais le lendemain, il avait constaté que le programme était toujours fermé. Cette situation est généralement causée par l'activation de la fonction de démarrage rapide. Nous pouvons la désactiver et le problème sera résolu. Solution à l'hibernation automatique après que Win10 ait désactivé l'hibernation automatique 1. Cliquez avec le bouton droit sur le menu Démarrer dans le coin inférieur gauche et sélectionnez le bouton icône. 2. Saisissez « powercfg/hon » et appuyez sur Entrée pour confirmer. 3. Ensuite, nous ouvrons le "Panneau de configuration" et modifions le mode d'affichage en grandes icônes. 4. Sélectionnez "Options d'alimentation" 5. Sélectionnez "Choisir l'action des boutons d'alimentation" sur la gauche 6. Cliquez ensuite sur "Modifier les paramètres actuellement indisponibles" 7. Décochez "Activer le démarrage rapide"
2024-01-04 commentaire 0 1078
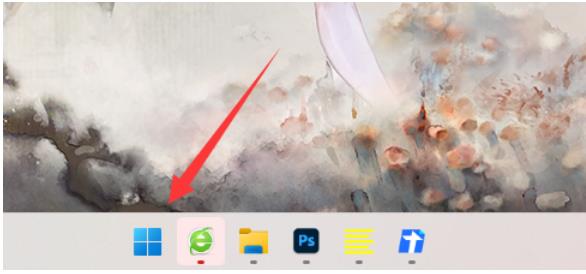
Introduction au cours:Bonjour à tous, laissez-moi vous apprendre à éteindre l'écran et à ne pas dormir sur votre ordinateur portable win11 ! Parfois, nous voulons éteindre l’écran, mais nous ne voulons pas que l’ordinateur passe en mode veille. Que devons-nous faire ? Ne vous inquiétez pas, je vais vous donner ci-dessous une introduction détaillée sur la façon de configurer un ordinateur portable win11 pour éteindre l'écran et ne pas dormir, jetons un coup d'œil ! Comment configurer le portable Win11 pour qu'il éteigne l'écran sans dormir 1. Tout d'abord, nous cliquons sur le bouton "Démarrer" dans la barre des tâches. 2. Entrez ensuite ci-dessus et ouvrez le "Panneau de configuration". 3. Ouvrez ensuite l'option "Matériel et audio". 4. Cliquez ensuite sur le paramètre « Modifier l'action du bouton d'alimentation » ci-dessous. 5. Enfin, modifiez l'option lors de la fermeture du couvercle en « ne rien faire » pour que le couvercle ne dorme pas lorsqu'il est fermé.
2024-09-09 commentaire 0 348
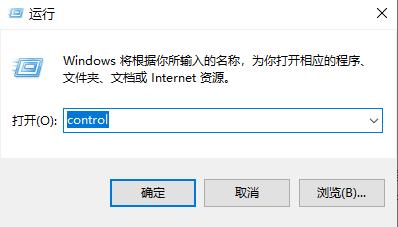
Introduction au cours:Lorsque nous utilisons un ordinateur Win10, s'il n'est pas utilisé pendant un certain temps, il entrera automatiquement en état de veille et certains programmes seront fermés. Alors, comment résoudre le problème de la fermeture automatique des programmes par Win10 après une longue période de veille. ? En fait, la méthode est très simple. Les utilisateurs peuvent saisir directement le changement de temps de veille de l'ordinateur sous les options d'alimentation pour effectuer des opérations sur l'or. Laissez ce site présenter aux utilisateurs l'explication détaillée du programme d'arrêt automatique de Win10 après une longue période de sommeil. Explication détaillée de Win10 fermant automatiquement le programme après une longue période de sommeil 1. Touche de raccourci « Win+R » pour ouvrir Exécuter, entrez « contrôle » et appuyez sur Entrée pour l'ouvrir. 2. Cliquez sur "Options d'alimentation" dans l'interface qui s'ouvre.
2024-02-05 commentaire 0 3113