
Cours Élémentaire 2509
Introduction au cours:Si vous avez des questions, ajoutez WeChat : Le-studyg ; ce cours est un cours pour l'extension Swoole, visant à explorer en profondeur le modèle multi-processus Swoole et ses principes de mise en œuvre. Grâce à ce cours, les apprenants comprendront les concepts, principes et applications du modèle multi-processus dans le cadre Swoole. Le contenu du cours couvre les concepts de base du modèle multi-processus Swoole, de la communication inter-processus, de la gestion des processus, des pools de processus, etc., aidant les apprenants à maîtriser de manière globale les points techniques de la programmation multi-processus Swoole, afin de mieux l'appliquer à des projets concrets. Grâce à l'étude de ce cours, les étudiants seront en mesure d'avoir une compréhension plus approfondie du modèle multi-processus Swoole et de fournir un soutien solide au développement d'applications réseau hautes performances et à haute concurrence.

Cours Intermédiaire 10055
Introduction au cours:De nos jours, les effets d'animation de commutation plein écran sont très populaires, que ce soit sur PC ou mobile, comme l'affichage de produits, des sujets spéciaux et d'autres scènes. Étudions ensuite le « Tutoriel vidéo pratique sur la mise en œuvre de l'effet de commutation plein écran » pour comprendre comment y parvenir !

Cours Élémentaire 6498
Introduction au cours:uni-app est un framework qui utilise Vue.js pour développer toutes les applications frontales. Les développeurs écrivent un ensemble de codes qui peuvent être publiés sur iOS, Android, Web (responsive) et divers petits programmes (WeChat/Alipay/Baidu/). Toutiao/ QQ/DingTalk/Taobao), Quick App et autres plateformes. Le cours d'introduction de base uni-app permet aux développeurs uni-app novices de se familiariser rapidement avec le framework uni-app et de l'utiliser pour développer des applications cross-end simples ~

Cours Avancé 1835
Introduction au cours:L'analyse du code source de Django DRF comprend : 1 mode de séparation front-end et back-end 2 spécifications d'interface reposantes 3 applications simples du CBV 4 Supplément orienté objet et réflexion 5 Analyse du code source CBV 6 Analyse du code source CBV 2 7 Analyse du code source APIView 8 Sérialisation et désérialisation de DRF 9 Informations complémentaires sur l'utilisation des sérialiseurs 10 Opération de sauvegarde du sérialiseur 11 Implémentation de l'interface basée sur APIView 12 La méthode de sauvegarde termine la mise à jour des données 13 ModèleSérialiseur 14Affichage API générique 15GénériqueAPIView(2) 16 min de cours mixte 17 Ré-encapsulation des classes mixtes Minin 18ViewSet 19 ModèleViewSet 20 composants de routage

Cours Intermédiaire 4684
Introduction au cours:Il y a deux objectifs principaux pour étudier ce cours : 1. La disposition du panneau visuel s'adapte à l'écran 2. Utilisez ECharts pour réaliser l'affichage de l'histogramme Technologie de base: -Basé sur l'adaptation intelligente grand écran flexible.js + rem - Plug-in VScode CSSREM - Disposition flexible - Moins à utiliser - Basé sur l'affichage de visualisation des données ECharts - Paramètres de données d'histogramme ECharts - Présentation de la carte ECharts
2017-05-19 10:30:07 0 2 624
2018-12-17 20:54:46 0 0 1183
Faites glisser pour ouvrir l'écran des contacts dans React Native
2024-03-29 19:46:00 0 1 383
objective-c - [UIScreen mainScreen].limites des écrans horizontaux et verticaux
2017-05-02 09:28:47 0 2 683
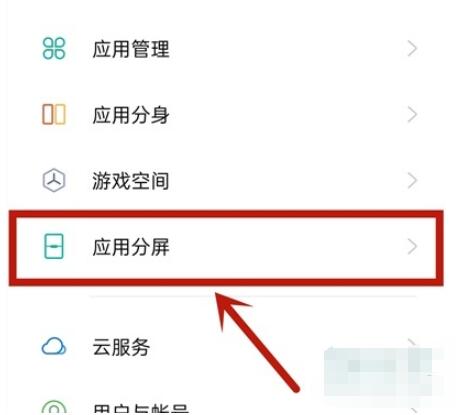
Introduction au cours:1. Ouvrez les paramètres et cliquez sur [Appliquer l'écran partagé]. 2. Activez le bouton derrière [Application Split Screen]. 3. Faites glisser trois doigts vers le haut pour activer l'écran partagé.
2024-03-25 commentaire 0 1156
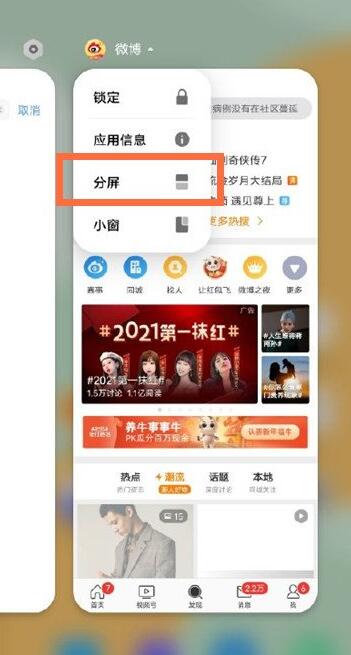
Introduction au cours:Méthode 1 : faites glisser votre doigt depuis le bas du téléphone vers le haut et faites une pause pour appeler l'application en arrière-plan, appuyez longuement sur l'application dont vous souhaitez diviser l'écran, puis cliquez sur Écran partagé. Méthode 2 : faites glisser votre doigt depuis le haut de l'écran du téléphone pour afficher le centre de raccourcis, puis cliquez sur l'icône d'écran partagé. Méthode 3 : Faites glisser trois doigts vers le haut pour diviser l'écran 1. Cliquez sur [Raccourcis et assistance] dans le menu des paramètres du téléphone. 2. Cliquez sur [Multitâche en écran partagé]. 3. Cliquez sur [Écran divisé manuellement]. 4. Allumez l'interrupteur sur le côté droit de [Glisser à trois doigts vers l'écran partagé].
2024-04-19 commentaire 0 691
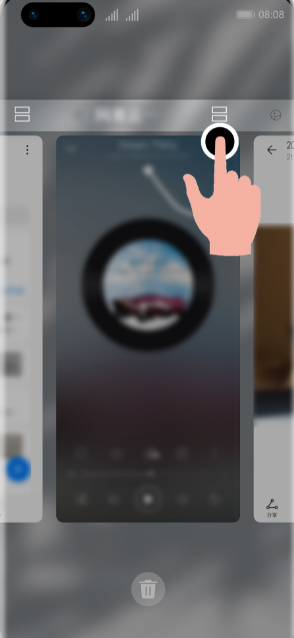
Introduction au cours:L'écran partagé du téléphone mobile fait référence à l'affichage et à l'exécution de deux applications ou plus sur un écran de téléphone mobile en même temps, permettant aux utilisateurs de gérer plusieurs tâches en même temps, d'améliorer l'efficacité du travail ou de profiter d'une expérience multitâche plus riche. Alors comment partager l’écran sur Huawei Pura70 ? Écran partagé sur la page multitâche : accédez à la page multitâche, puis sélectionnez une application prenant en charge l'écran partagé, puis cliquez sur l'icône d'écran partagé au-dessus de l'application pour activer l'écran partagé. Écran partagé intelligent : lorsque vous regardez une vidéo en plein écran, si vous recevez un message texte ou un rappel de message, une bannière vous invitera à diviser l'écran. Barre d'applications latérale en écran partagé : après avoir ouvert une application prenant en charge l'écran partagé, faites glisser l'écran de l'extérieur vers l'intérieur sur le côté gauche ou droit de l'écran du téléphone et faites une pause pour afficher la barre d'applications intelligente en écran partagé. Appuyez longuement et faites glisser l'icône de l'application dans la barre d'applications vers l'écran pour activer l'écran partagé. Une partie de l'écran se trouve sous le plein écran de l'application.
2024-04-24 commentaire 0 413

Introduction au cours:Lorsque vous utilisez Quick Cast, de nombreux amis ne savent pas comment définir la résolution de projection. Ci-dessous, l'éditeur vous proposera un didacticiel sur la façon de définir la résolution de projection dans Quick Cast. Ne le manquez pas si vous en avez besoin. Comment définir la résolution de projection pour Quickcast ? Tutoriel sur le réglage de la résolution de l'écran Quickcast : 1. Entrez d'abord dans l'interface principale de l'écran Quickcast et cliquez sur l'icône dans le coin supérieur droit. 2. Cliquez ensuite et une fenêtre contextuelle apparaîtra. Cliquez ici pour diffuser le répertoire source de l'écran. 3. Cliquez sur l'élément de résolution comme indiqué sur l'image. 4. Enfin, vous pouvez définir ici la résolution de projection de l'écran.
2024-07-31 commentaire 0 697

Introduction au cours:Comment partager l’écran dans w11 ? Pour créer un écran partagé sur w11, vous pouvez suivre les étapes ci-dessous : 1. Ouvrez le logiciel w11 : Tout d'abord, ouvrez le logiciel w11 sur votre ordinateur. 2. Créez un nouveau document : Sur l'interface du logiciel w11, cliquez sur l'option « Fichier » dans la barre de menu, puis sélectionnez « Nouveau » pour créer un nouveau document. 3. Opération en écran partagé : sur le document nouvellement créé, cliquez sur l'option "Affichage" dans la barre de menu, puis sélectionnez la fonction "Écran partagé". Cela créera deux écrans partagés dans la fenêtre actuelle, divisant le document en parties supérieure et inférieure. 4. Ajustez la position de l'écran partagé : vous pouvez cliquer sur la ligne de séparation avec la souris et la faire glisser pour ajuster la position et la taille des écrans partagés supérieur et inférieur. De cette façon, vous pouvez déterminer la proportion de chaque écran partagé en fonction de vos besoins. 5. Opération écran partagé : dans chaque écran partagé
2024-01-13 commentaire 0 1744