
Cours Élémentaire 2621
Introduction au cours:Si vous avez des questions, ajoutez WeChat : Le-studyg ; le contenu du cours comprend les principes de base de la réplication maître-esclave MySQL, le mécanisme de synchronisation des données pendant le processus de réplication, la configuration et la gestion de la topologie de réplication, la haute disponibilité et les erreurs. tolérance de la réplication maître-esclave et du processus de réplication Cohérence des données et gestion des conflits, etc. Grâce à une analyse approfondie de l'implémentation sous-jacente de la réplication maître-esclave MySQL8, vous comprendrez les mécanismes clés tels que le flux de données, la transmission des journaux et la synchronisation des statuts pendant le processus de réplication, et apprendrez comment optimiser et ajuster les performances et la stabilité de réplication maître-esclave.

Cours Élémentaire 10637
Introduction au cours:Le 13ème cours de formation en ligne du site Web chinois php a officiellement commencé hier soir (2020.9.28)~~ ! Les 3 premiers jours de cours sont gratuits et ouverts au public, bienvenue pour étudier ! Pour vous inscrire, veuillez contacter QQ27220243 (Professeur Zhong) ou allez sur : http://www.php.cn/k.html

Cours Avancé 15001
Introduction au cours:"Tutoriel vidéo d'édition de tables en temps réel PHP+AJAX" présente les bases des connaissances utilisées et l'affichage du travail, puis présente les méthodes de fonctionnement spécifiques.

Cours Intermédiaire 13570
Introduction au cours:Ce cours utilisera un langage court et concis pour développer un centre commercial de manière modulaire afin de faciliter la réutilisation du code. Il n'est pas nécessaire de passer beaucoup de temps à apprendre d'autres fonctions non liées pour implémenter une fonction en même temps, tous les cours sont combinés. 1 Le projet complet de centre commercial est très approprié pour la pratique des étudiants.
2017-06-22 11:54:33 0 3 1296
Implémenter l'effet de tableau dans la page Web frontale, ce tableau est modifiable
2018-05-07 15:08:24 0 1 2528
2023-09-08 15:24:52 0 1 523
pt-online-schema-change - Énorme délai de réplication lors du changement de nom de la table
2023-09-01 11:39:37 0 1 732
2018-01-14 19:28:10 0 1 1423

Introduction au cours:Étapes pour copier un tableau dans Excel à la même taille que l'original : 1. Ouvrez le tableau Excel à copier et sélectionnez la plage de cellules qui doit être copiée ; 2. Copiez la plage de cellules sélectionnée. 3. Cliquez avec le bouton droit sur l'emplacement ; où vous souhaitez coller. Sélectionnez « Option de collage » ; 4. Collez le tableau au nouvel emplacement ; 5. Ajustez la taille du nouveau tableau et vous pouvez ajuster plusieurs bordures en même temps pour conserver le rapport largeur/hauteur de celui-ci. le tableau d'origine ; 6. Vérifiez le format du nouveau tableau pour vous assurer que le nouveau tableau Le format est le même que celui du tableau d'origine, y compris la police, la taille de la police, la couleur, la bordure, etc.
2023-08-02 commentaire 0 19633
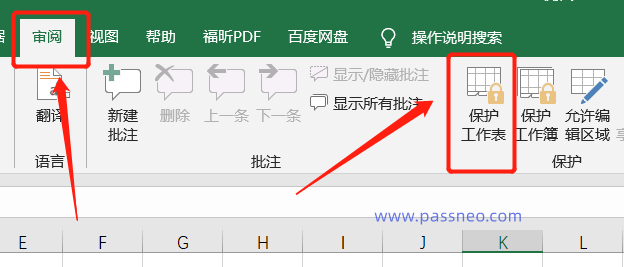
Introduction au cours:Comment puis-je empêcher la « copie » d’un tableau Excel complété ? Jetons un coup d'œil à deux situations ci-dessous. Si nous voulons interdire la copie de l'intégralité de la feuille de calcul Excel, nous pouvons y parvenir en définissant un "mot de passe de restriction", c'est-à-dire que le tableau ne peut être copié qu'en entrant le mot de passe correct, et il ne peut pas être copié sans le mot de passe. Les étapes de l'opération sont les suivantes : 1. Après avoir ouvert le tableau Excel, cliquez sur [Protéger la feuille de calcul] dans la liste [Révision] de l'onglet de menu. 2. Une fois que la boîte de dialogue apparaît, entrez le mot de passe souhaité dans le champ [Mot de passe à utiliser ; lors de la déprotection de la feuille de calcul] le mot de passe que vous souhaitez définir, puis supprimez les coches devant [Sélectionner les cellules verrouillées] et [Option pour déverrouiller les cellules verrouillées], cliquez sur [OK], puis saisissez à nouveau le mot de passe que vous avez défini, et c'est réglé. Configuration complète
2024-02-19 commentaire 0 1179

Introduction au cours:Comment conserver le format d'origine lors de la copie d'un tableau Excel vers PPT ? De nombreux utilisateurs copient directement le contenu du tableau Excel lors de la création d'un ppt, mais le format sera remplacé à chaque fois et l'ajustement prend du temps. Alors, que peut-on faire pour conserver le format d'origine ? L'éditeur du contenu du didacticiel partagera la méthode de fonctionnement. Les utilisateurs dans le besoin sont invités à consulter la méthode de fonctionnement. Comment copier un tableau Excel vers PPT et conserver le format d'origine : 1. Tout d'abord, sélectionnez les informations du tableau dont vous avez besoin dans Excel ouvert, puis copiez-les via la touche de raccourci [CTLR+C]. 2. Appuyez ensuite sur CTLR+V dans le PPT ouvert pour coller c'est ce que nous devons copier dans le coin inférieur droit du tableau.
2024-03-15 commentaire 0 1203
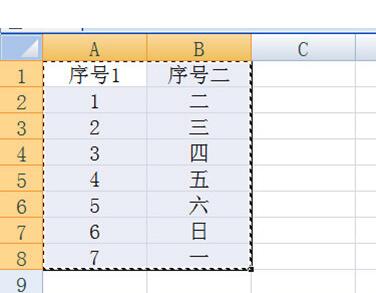
Introduction au cours:Sélectionnez d’abord le tableau dans Excel et copiez-le avec CTLR+C. Dans le PPT, appuyez d'abord sur CTLR+V pour coller, puis sélectionnez [Conserver le format d'origine] dans les options de copie dans le coin inférieur droit du tableau, afin que le tableau soit copié intact. Si vous souhaitez synchroniser les données du tableau dans Excel avec celles dans PPT, vous devez d'abord copier le tableau dans Excel, puis cliquer sur [Coller]-[Coller spécial]-[Coller le lien] dans la barre d'options de démarrage dans PPT, sélectionnez le. Tableau Excel. De cette façon, le tableau dans Excel est modifié et le contenu du tableau dans PPT sera également synchronisé.
2024-04-17 commentaire 0 795

Introduction au cours:Nous utilisons souvent Excel pour traiter plusieurs données de tableau. Après avoir copié et collé le tableau défini, le format d'origine revient au format par défaut et nous devons le réinitialiser. En fait, il existe un moyen de faire en sorte que le tableau de copie Excel conserve le format d'origine. L'éditeur vous expliquera la méthode spécifique ci-dessous. 1. Étapes de l'opération de glissement et de copie de la touche Ctrl : utilisez la touche de raccourci [Ctrl+A] pour sélectionner tout le contenu du tableau, puis déplacez le curseur de la souris vers le bord du tableau jusqu'à ce que le curseur mobile apparaisse. Appuyez et maintenez la touche [Ctrl], puis faites glisser le tableau vers la position souhaitée pour terminer le déplacement. Il convient de noter que cette méthode ne fonctionne que sur une seule feuille de calcul et ne peut pas être déplacée entre différentes feuilles de calcul. 2. Étapes de collage sélectif : appuyez sur la touche de raccourci [Ctrl+A] pour sélectionner tous les tableaux, puis appuyez sur
2024-03-21 commentaire 0 1659