
Cours Intermédiaire 11327
Introduction au cours:"Tutoriel vidéo d'auto-apprentissage sur l'équilibrage de charge Linux du réseau informatique" implémente principalement l'équilibrage de charge Linux en effectuant des opérations de script sur le Web, lvs et Linux sous nagin.

Cours Avancé 17632
Introduction au cours:"Tutoriel vidéo Shang Xuetang MySQL" vous présente le processus depuis l'installation jusqu'à l'utilisation de la base de données MySQL, et présente en détail les opérations spécifiques de chaque lien.

Cours Avancé 11338
Introduction au cours:« Tutoriel vidéo d'affichage d'exemples front-end de Brothers Band » présente des exemples de technologies HTML5 et CSS3 à tout le monde, afin que chacun puisse devenir plus compétent dans l'utilisation de HTML5 et CSS3.
2023-09-05 11:18:47 0 1 821
Expérimentez le tri après la limite de requête
2023-09-05 14:46:42 0 1 724
Grille CSS : créer une nouvelle ligne lorsque le contenu enfant dépasse la largeur de la colonne
2023-09-05 15:18:28 0 1 613
Fonctionnalité de recherche en texte intégral PHP utilisant les opérateurs AND, OR et NOT
2023-09-05 15:06:32 0 1 577
Le moyen le plus court de convertir tous les types PHP en chaîne
2023-09-05 15:34:44 0 1 1002

Introduction au cours:1. Ouvrez le diaporama. 2. Cliquez sur Démarrer, Mise en page des diapositives et sélectionnez Mise en page vierge. Cela aidera à éviter que l'image ne paraisse moche après l'avoir insérée. 3. Cliquez sur Insérer, Image, recherchez l'image dans le fichier, cliquez dessus, puis cliquez sur OK pour insérer l'image dans la diapositive. Vous pouvez ensuite recadrer et redimensionner l'image dans le coin supérieur droit. 4. Cliquez sur Animation, puis cliquez sur Animation personnalisée. Cliquez à droite pour ajouter un effet, entrez, sélectionnez un effet au hasard et cliquez sur OK. 5. Sur le côté droit, l'état du début de la modification lors de l'ajout de l'effet passe de lorsque vous cliquez dessus à après. La conception est maintenant terminée.
2024-03-26 commentaire 0 1210

Introduction au cours:1. Double-cliquez pour ouvrir le document de test. 2. Après avoir cliqué sur le travail pour créer le premier document ppt, cliquez sur Insérer--Image--À partir d'un fichier dans le menu. 3. Sélectionnez le fichier que nous avons inséré et cliquez sur Insérer. 4. Insérez-en une autre de la même manière, puis faites glisser et ajustez les deux images à la position appropriée. 5. Sélectionnez deux images en même temps, cliquez avec le bouton droit sur - Groupe - Groupe, pour que les deux images n'en fassent qu'une. 6. Sélectionnez le graphique fusionné, cliquez avec le bouton droit sur - Personnaliser l'animation. 7. Cliquez sur Ajouter un effet, sélectionnez un effet et cliquez sur OK. Lorsque vous regardez le PPT, vous constaterez que les deux images bougent ensemble.
2024-03-26 commentaire 0 1104
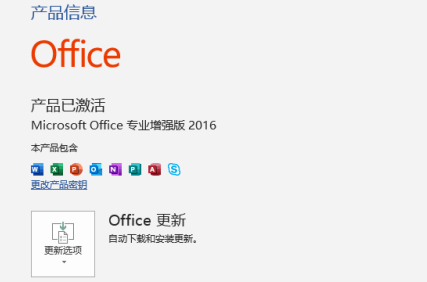
Introduction au cours:Je crois que tous les utilisateurs ici aiment utiliser le logiciel de téléchargement d'Office 2016, mais savez-vous comment définir le format d'image pour le téléchargement d'Office 2016 ? L'éditeur ci-dessous vous présentera la méthode de définition du format d'image pour le téléchargement d'Office 2016 ? vous êtes intéressé, venez jeter un oeil ci-dessous. Outre WPS, le logiciel d’édition de documents auquel je suis habituellement habitué est Office. Ouvrez Word of Office 2016 et insérez-y une image. Cliquez sur Insérer - Image. Après l'avoir inséré à l'emplacement spécifié, vous devez parfois modifier le fichier qui l'entoure et il est facile que l'image soit obscurcie. Faites attention à l'effet de comparaison. Afin de modifier le fichier normalement, vous devez définir le format de l'image. Il n'y a pas de clic droit pour définir les propriétés de l'image ici. Nous pouvons d'abord cliquer sur l'image, pour que ce qui précède
2024-03-05 commentaire 0 944

Introduction au cours:La solution à l'affichage incomplet des images insérées dans le document : ouvrez d'abord le document Word et sélectionnez l'image insérée ; puis cliquez sur l'option [Démarrer] dans la barre de menu supérieure et recherchez la colonne [Style] et enfin cliquez sur [Texte] ; option.
2021-05-10 commentaire 0 75687

Introduction au cours:1. Pour insérer une image, cliquez sur la commande [Insérer]--[Image]--[À partir d'un fichier] dans la boîte de dialogue [Insérer une image] ouverte, maintenez la touche Ctrl enfoncée et cliquez avec la souris, sélectionnez l'image à insérer et cliquez sur le bouton de commande [Ouvrir]. Sélectionnez les douze images du zodiaque insérées, double-cliquez pour accéder à la boîte de dialogue [Définir le format de l'objet], cliquez sur l'onglet [Taille], définissez la hauteur sur 3 cm et la largeur sur 4 cm, comme indiqué sur la figure, cliquez sur le bouton [ OK] pour terminer le réglage et faites glisser la souris pour ajuster l'ordre correct des douze signes du zodiaque. La largeur de chaque image est de 4 cm et la largeur de 12 images est de 48 cm, donc la position horizontale de la première image de la souris est de 25,4 cm-48 cm = -22,6 cm. Double-cliquez sur la première image de la souris pour accéder à la boîte de dialogue [Formater l'objet].
2024-04-17 commentaire 0 1128