
Cours Intermédiaire 11382
Introduction au cours:"Tutoriel vidéo d'auto-apprentissage sur l'équilibrage de charge Linux du réseau informatique" implémente principalement l'équilibrage de charge Linux en effectuant des opérations de script sur le Web, lvs et Linux sous nagin.

Cours Avancé 17695
Introduction au cours:"Tutoriel vidéo Shang Xuetang MySQL" vous présente le processus depuis l'installation jusqu'à l'utilisation de la base de données MySQL, et présente en détail les opérations spécifiques de chaque lien.

Cours Avancé 11394
Introduction au cours:« Tutoriel vidéo d'affichage d'exemples front-end de Brothers Band » présente des exemples de technologies HTML5 et CSS3 à tout le monde, afin que chacun puisse devenir plus compétent dans l'utilisation de HTML5 et CSS3.
2024-03-25 21:26:54 0 1 438
WeChat ne peut pas scanner le code QR généré par phpqrcode
2020-03-16 09:42:02 0 1 6713
2017-05-19 10:18:27 0 1 566
Comment transmettre des données au backend dans React Native
2024-03-29 09:26:34 0 1 402
2017-06-30 09:52:51 0 1 1301
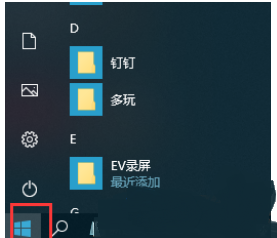
Introduction au cours:Lorsque nous utilisons des ordinateurs pour le travail de bureau, nous avons besoin de divers logiciels auxiliaires, et les scanners sont un bon choix. Alors, comment ouvrir le scanner Win10 dans Win10 ? Pour cette raison, System House vous propose une introduction sur la façon d'ouvrir le scanner Win10 dans Win10. Ici, vous pouvez ouvrir et utiliser le scanner via des opérations simples. Introduction à la façon d'ouvrir Win10 Scanner dans Win10 1. Tout d'abord, cliquez sur l'option du menu Démarrer dans le coin inférieur gauche du bureau. 2. Recherchez ensuite les accessoires Windows à ouvrir, puis sélectionnez la fonction Fax et numérisation de Windows 10. 3. Dans Windows 10 Fax and Scan ouvert, sélectionnez « Nouvelle numérisation » et l'imprimante numérisera le fichier sous la forme d'un fichier électronique conformément à la commande. 4. Sélectionnez ensuite
2024-09-05 commentaire 0 664

Introduction au cours:Installez le logiciel du scanner et entrez dans le client du scanner. Dans le client du scanner, cliquez sur le bouton Ajouter un périphérique. Cliquez sur Ajouter un appareil pour accéder à l'interface Ajouter un appareil. Il existe trois options lors de l'ajout d'un périphérique. Tout d'abord, sélectionnez la fonction de recherche automatique pour rechercher des imprimantes. Si la recherche échoue, vous pouvez choisir d'utiliser le segment IP pour trouver le périphérique scanner. Si le scanner ne peut pas être trouvé en fonction du segment IP, vous pouvez effectuer une recherche en fonction de l'adresse IP. Après avoir cliqué sur le bouton de recherche, attendez les résultats de la recherche. Après avoir trouvé le périphérique de numérisation, cliquez sur le bouton Ajouter OK pour accéder à l'interface de numérisation. Le scanner réseau a été ajouté avec succès.
2024-06-11 commentaire 0 1042

Introduction au cours:Pour activer la fonction de numérisation sur votre ordinateur Windows 10, la première étape consiste à ajouter correctement le périphérique scanner. Cependant, avec les nombreux changements apportés à l'interface d'exploitation de Windows 10, les nouveaux utilisateurs peuvent se sentir confus et incapables de savoir exactement comment acheter des appareils. En fait, ce processus n’est pas compliqué, tant que vous suivez les instructions de cet article, vous pouvez le terminer avec succès. Comment ajouter un scanner dans le système Windows 10 1. Ouvrez la page du panneau de configuration de l'ordinateur. 2. Cliquez sur "Afficher les périphériques et les imprimantes" 3. Sélectionnez le périphérique et cliquez pour créer une nouvelle tâche d'analyse 4. Connectez le périphérique de numérisation et créez une nouvelle tâche d'analyse pour démarrer l'analyse des fichiers.
2024-02-17 commentaire 0 1567

Introduction au cours:Nous avons acheté une nouvelle imprimante et un nouveau scanner. Pour la première fois, nous devons ajouter l'imprimante et le scanner manuellement. Alors, comment ajouter l'imprimante et le scanner dans le nouveau système Win11 ? En fait, la méthode n'est pas difficile. Voici comment ajouter des imprimantes et des scanners au système Win11. J'espère que cela vous sera utile. Introduction à la méthode d'ajout d'imprimantes et de scanners dans le système Win11 1. Tout d'abord, appuyez sur la combinaison de touches Win+X du clavier ou cliquez avec le bouton droit sur l'icône de démarrage de Windows en bas de la barre des tâches et sélectionnez Paramètres dans l'élément de menu masqué. qui s'ouvre ; 3. Bluetooth et sous Autres appareils, cliquez sur Imprimantes et scanners (Préférences, Dépannage) ; si le système peut détecter automatiquement de nouvelles imprimantes et scanners, vous pouvez les ajouter directement. Mais s'il s'agit d'une imprimante réseau, alors
2024-01-31 commentaire 0 1832

Introduction au cours:Comment trouver l'imprimante scanner de la version pure de Win7 ? Les imprimantes et les scanners sont des programmes bureautiques essentiels pour de nombreux utilisateurs, mais de nombreux utilisateurs constatent que de nombreux programmes manquent après l'installation de la version pure de Win7. Laissez donc ce site présenter Win7 aux utilisateurs en détail. Analysons le problème de l'emplacement du scanner du Pure. la version de l'imprimante est. Analyse du problème de l'emplacement du scanner de l'imprimante dans la version pure de Win7 1. Tout d'abord, ouvrez le panneau de configuration, puis dans la fenêtre du panneau de configuration, recherchez et cliquez sur l'option "Périphériques et imprimantes" pour entrer. 2. Dans l'interface des périphériques et imprimantes, cliquez sur l'option « Ajouter un périphérique » dans le coin supérieur gauche. 3. Attendez la fin de la recherche automatique des appareils, sélectionnez l'appareil à ajouter et cliquez sur Suivant. 4.
2024-02-13 commentaire 0 836