
Cours Intermédiaire 11392
Introduction au cours:"Tutoriel vidéo d'auto-apprentissage sur l'équilibrage de charge Linux du réseau informatique" implémente principalement l'équilibrage de charge Linux en effectuant des opérations de script sur le Web, lvs et Linux sous nagin.

Cours Avancé 17704
Introduction au cours:"Tutoriel vidéo Shang Xuetang MySQL" vous présente le processus depuis l'installation jusqu'à l'utilisation de la base de données MySQL, et présente en détail les opérations spécifiques de chaque lien.

Cours Avancé 11399
Introduction au cours:« Tutoriel vidéo d'affichage d'exemples front-end de Brothers Band » présente des exemples de technologies HTML5 et CSS3 à tout le monde, afin que chacun puisse devenir plus compétent dans l'utilisation de HTML5 et CSS3.
2017-05-18 10:52:25 0 1 725
2024-01-16 23:10:56 0 1 468
2017-06-12 09:27:02 0 3 1199
2017-05-19 10:25:55 0 2 891
Select2 avec liste de cases à cocher pour une sélection multiple mais sans obtenir de valeurs
2023-08-31 17:54:42 0 1 623
Introduction au cours:android重写webview长按时选择文字然后点击搜索按钮的事件,默认是chrome接受点击事件,现在跳转到360搜索页面
2016-06-24 commentaire 0 1999
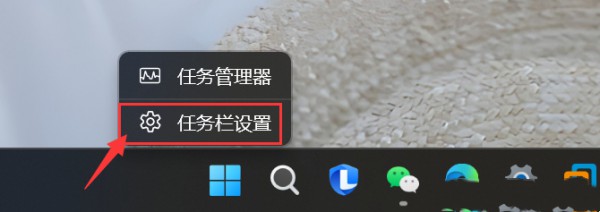
Introduction au cours:Comment changer le champ de recherche Win11 en icône de recherche 1. Cliquez avec le bouton droit sur la barre des tâches inférieure – sélectionnez les paramètres de la barre des tâches. 3. Sélectionnez Masquer - il n'y aura pas de champ de recherche dans la barre des tâches (mais il y a aussi une barre de recherche dans la barre de démarrage). Sélectionnez l'icône de recherche uniquement - Il n'y a qu'une icône en forme de loupe. Sélectionnez Rechercher des icônes et des étiquettes - icône plus champ de recherche. Sélectionnez l’icône du champ de recherche et le long champ de recherche.
2024-02-13 commentaire 0 896

Introduction au cours:Tout d’abord, nous introduisons les commandes de recherche couramment utilisées. Cliquez sur Rechercher et sélectionner dans le menu, sélectionnez la commande Rechercher et la boîte de dialogue de recherche apparaîtra. Si nous voulons trouver l'emplacement de [Machine à laver], entrez [Machine à laver] dans la zone de saisie, cliquez sur Rechercher tout et les résultats de la recherche apparaîtront ci-dessous. Cliquez sur l'un d'eux et la zone de sélection passera automatiquement à la position sélectionnée. Si nous voulons trouver autre chose, comme un réfrigérateur, nous devons entrer dans le réfrigérateur puis chercher. Alors existe-t-il une telle fonction : pas besoin de saisie, sélectionnez directement les données que vous souhaitez retrouver dans la cellule, puis une autre cellule affiche automatiquement l'adresse des données ? Ce qui suit présente l'utilisation de la fonction ADDRESS. ADRESSE fonction application fonction format ADRESSE
2024-04-17 commentaire 0 571

Introduction au cours:1. Pour rechercher un module dans le code, vous devez d'abord sélectionner le fichier actuel afin que la fonction de recherche puisse être utilisée. Utilisez le curseur pour sélectionner le code dans le fichier. 2. Une fois le curseur sélectionné, cliquez sur l'option [Modifier] dans le menu d'Android Studio. 3. Un menu déroulant apparaîtra, sélectionnez le menu d'options [Rechercher] dans le menu déroulant. 4. Cela fera apparaître le menu de niveau suivant, sélectionnez le menu d'options [rechercher structurellement] dans le menu de niveau suivant. 5. La boîte d'option de recherche structurelle apparaîtra Dans la zone de saisie du modèle de recherche, entrez le contenu de la recherche et cliquez sur l'option [Rechercher].
2024-04-12 commentaire 0 584
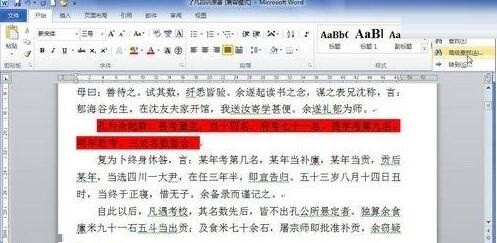
Introduction au cours:Étape 1, ouvrez la fenêtre du document Word2010, cliquez sur le bouton triangulaire déroulant [Rechercher] dans le groupe [Modifier] du ruban [Démarrer] et sélectionnez la commande [Recherche avancée] dans le menu déroulant [Rechercher]. Étape 2, dans Cliquez sur le bouton [Formater] dans la boîte de dialogue [Rechercher et remplacer] qui s'ouvre. Si le bouton [Formater] ne s'affiche pas, cliquez sur le bouton [Plus] pour l'afficher. Ouvrez la liste des formats consultables et sélectionnez l'option [Surligner] À l'étape 3, cliquez sur le bouton [Rechercher suivant] pour afficher le premier résultat trouvé en couleur inversée. Cliquez en continu sur le bouton [Rechercher suivant] pour rechercher rapidement tout le texte en surbrillance. Une fois la recherche terminée, fermez la boîte de dialogue [Rechercher et remplacer].
2024-04-25 commentaire 0 738