
Cours Intermédiaire 11416
Introduction au cours:"Tutoriel vidéo d'auto-apprentissage sur l'équilibrage de charge Linux du réseau informatique" implémente principalement l'équilibrage de charge Linux en effectuant des opérations de script sur le Web, lvs et Linux sous nagin.

Cours Avancé 17715
Introduction au cours:"Tutoriel vidéo Shang Xuetang MySQL" vous présente le processus depuis l'installation jusqu'à l'utilisation de la base de données MySQL, et présente en détail les opérations spécifiques de chaque lien.

Cours Avancé 11413
Introduction au cours:« Tutoriel vidéo d'affichage d'exemples front-end de Brothers Band » présente des exemples de technologies HTML5 et CSS3 à tout le monde, afin que chacun puisse devenir plus compétent dans l'utilisation de HTML5 et CSS3.
2023-09-05 11:18:47 0 1 899
Expérimentez le tri après la limite de requête
2023-09-05 14:46:42 0 1 780
Grille CSS : créer une nouvelle ligne lorsque le contenu enfant dépasse la largeur de la colonne
2023-09-05 15:18:28 0 1 658
Fonctionnalité de recherche en texte intégral PHP utilisant les opérateurs AND, OR et NOT
2023-09-05 15:06:32 0 1 629
Le moyen le plus court de convertir tous les types PHP en chaîne
2023-09-05 15:34:44 0 1 1051
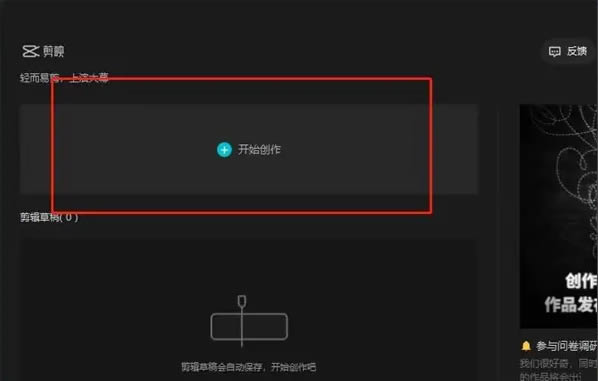
Introduction au cours:De nombreux producteurs de vidéos utilisent la version informatique de Cutting pour éditer des vidéos. Elle contient un grand nombre de superbes autocollants et de polices de caractères intégrées, afin que vous puissiez toujours trouver celui que vous voulez. Alors, comment ajouter une image dans l’image à la version informatique de la découpe ? Jetons un coup d'œil au didacticiel sur la façon d'utiliser l'image dans l'image sur l'ordinateur. C'est très simple. Tutoriel sur l'utilisation de l'image dans l'image : 1. Double-cliquez pour ouvrir la version professionnelle de Cutting Computer, puis cliquez sur le bouton [Commencer la création]. 2. Cliquez ensuite sur le matériel que vous souhaitez importer et faites glisser la vidéo vers la timeline. 3. Cliquez à nouveau sur Importer du matériel, sélectionnez le fichier vidéo image dans l'image et faites glisser la vidéo vers le haut de la chronologie de la première vidéo. 4. Sélectionnez la vidéo image dans l'image et faites glisser les quatre coins de la bordure vidéo pour ajuster la taille de la vidéo. 5. L'essence de l'image dans l'image est constituée de deux vidéos, puis nous ajoutons une autre vidéo. Après l'ajout, vous pouvez voir.
2024-08-28 commentaire 0 647
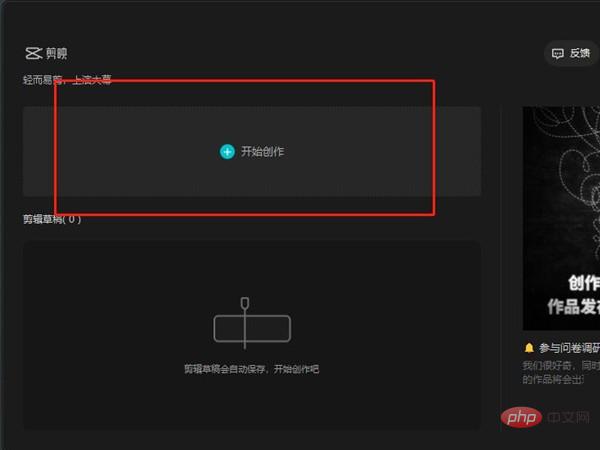
Introduction au cours:Comment ajouter une image dans l'image à la version informatique de Cutting Screen ? De nombreux amis ne savent pas comment le faire. L'éditeur ci-dessous vous présentera le didacticiel pour ajouter une image dans l'image à la version informatique de Cutting. Écran. Jetons un coup d'oeil. Comment ajouter une image dans l'image à la version informatique de Cutting Video ? Tutoriel sur l'ajout d'une image dans l'image à la version informatique de Cutting Video 1. Ouvrez la version professionnelle de Cutting Computer et cliquez sur le bouton [Démarrer la création]. 2. Cliquez pour importer des matériaux et faites glisser la vidéo vers la chronologie. 3. Cliquez à nouveau pour importer des matériaux, sélectionnez le fichier vidéo image dans l'image et faites glisser la vidéo vers le haut de la chronologie de la première vidéo. 4. Sélectionnez la vidéo image dans l'image et faites glisser les quatre coins de la bordure vidéo pour ajuster la taille de la vidéo. L'article ci-dessus est un extrait
2023-04-06 commentaire 0 41018

Introduction au cours:Sélectionnez le matériau et double-cliquez sur la mise en page vidéo dans le panneau d'informations. Les paramètres d'image dans l'image peuvent être ajustés dans les paramètres sur le côté droit de la fenêtre de présentation vidéo. Vous pouvez également l'ajuster directement avec la souris. Déplacez le pointeur de la chronologie vers le point de départ, activez les images clés et déplacez le pointeur de la chronologie pour ajuster la position de l'image. Les images clés seront ajoutées automatiquement.
2024-04-17 commentaire 0 1220

Introduction au cours:Recommandé par de nombreuses personnes, ce logiciel dispose d'une multitude d'effets spéciaux et d'autocollants qui peuvent être ajoutés. De plus, il propose également un mode « image dans l'image ». Lorsque de nombreux amis utilisent Bi-Cut, même s'ils savent qu'une telle fonction existe, ils ne savent pas où et comment l'ajouter. Alors laissez-moi vous expliquer la méthode de fonctionnement spécifique d'utilisation de BiClip pour ajouter une image dans l'image. 1. Ouvrez le logiciel indispensable, cliquez sur [Importer le matériel] et ajoutez le matériel à traiter à la page 2. Utilisez la souris pour déplacer le matériel vidéo importé vers la [Piste vidéo] ci-dessous. bouton de la souris pour la lire. Tirez la bordure de la vidéo pour [effectuer un zoom arrière sur la lecture] 4. Recherchez ensuite la position [Image] en haut à gauche, puis cliquez sur le bouton [Importer le matériel] et sélectionnez Ajouter dans la fenêtre qui s'ouvre. pour le définir comme sur l'image
2024-02-10 commentaire 0 1489

Introduction au cours:Cutting est un outil de montage vidéo. Il dispose ici d'une nouvelle fonction d'édition, permettant aux utilisateurs de l'explorer autant qu'ils le souhaitent. Pensez-y, de nombreux utilisateurs se demandent où ajouter des images dans les impressions informatiques de Cutting ? Laissez maintenant ce site donner aux utilisateurs une introduction détaillée sur l'endroit où trouver l'image dans l'image des impressions informatiques. Où puis-je trouver l'image dans l'image des impressions informatiques ? 1. Ouvrez l'ordinateur d'édition et importez les 2 matériaux préparés. 2. Faites glisser le matériel principal (film et clip télé) vers la zone d'édition. Pour le format d'image à droite, sélectionnez : 9:16. 3. Faites glisser un autre matériel vers la zone d'édition. 4. Cliquez sur le deuxième matériau et faites-le glisser et déposez-le dans la zone d'aperçu jusqu'à l'emplacement souhaité. 5. Cliquez sur le masque, cliquez sur le cercle et dans la zone d'aperçu, vous pouvez ajuster la taille de la zone d'affichage circulaire. 6. Cliquez sur le mode de fusion
2024-09-13 commentaire 0 1051