
Cours Intermédiaire 11407
Introduction au cours:"Tutoriel vidéo d'auto-apprentissage sur l'équilibrage de charge Linux du réseau informatique" implémente principalement l'équilibrage de charge Linux en effectuant des opérations de script sur le Web, lvs et Linux sous nagin.

Cours Avancé 17712
Introduction au cours:"Tutoriel vidéo Shang Xuetang MySQL" vous présente le processus depuis l'installation jusqu'à l'utilisation de la base de données MySQL, et présente en détail les opérations spécifiques de chaque lien.

Cours Avancé 11408
Introduction au cours:« Tutoriel vidéo d'affichage d'exemples front-end de Brothers Band » présente des exemples de technologies HTML5 et CSS3 à tout le monde, afin que chacun puisse devenir plus compétent dans l'utilisation de HTML5 et CSS3.
L'icône devant le fichier php dans PhpStorm se transforme en fichier
2022-03-01 17:51:56 0 3 1755
Menu déroulant Select2 Select : Effacer les icônes qui chevauchent le texte
2024-02-25 14:54:04 0 2 532
2017-05-27 17:44:15 0 1 960
javascript - L'URL ne peut pas être analysée dans la police d'icône au format stylet
2017-07-05 10:47:53 0 2 1071
Comment gérer « l'entrée n'est pas focalisable » dans la validation du formulaire javascript ?
2023-08-01 19:38:54 0 1 507

Introduction au cours:1. Quelle est l’icône de dossier par défaut de l’ordinateur ? Méthode de fonctionnement 01 Le système Windows 7 peut définir les icônes de tous les dossiers en même temps sur : grandes icônes, icônes moyennes, petites icônes, vignettes ou listes. Prenez, par exemple, l'icône définie sur moyen. Étape 1 : ouvrez un dossier, cliquez avec le bouton gauche sur le petit triangle situé à droite de l'icône de changement de vue ; 02 nous faisons un clic gauche sur le menu déroulant : icône moyenne ; 03 à ce moment, nous pouvons voir que l'icône s'y trouve. le dossier a été remplacé par une icône moyenne, puis cliquez sur le petit triangle situé à droite de l'organisation dans le coin supérieur gauche, puis cliquez sur : Options de dossier et de recherche dans le menu déroulant ; 04 Dans la fenêtre contextuelle des options du dossier, on clique : Vue ; 05 Dans la fenêtre correspondante de Vue, on clique : Appliquer au dossier (L), puis on clique : OK.
2024-08-17 commentaire 0 847

Introduction au cours:Aujourd'hui, l'éditeur vous propose un tutoriel sur l'affichage de fichiers sous forme d'icônes avec Bandizip. Si vous voulez savoir comment procéder, jetez un œil à l'article suivant, je pense que cela vous aidera certainement. Comment Bandizip affiche-t-il les fichiers sous forme d'icônes ? Tutoriel Bandizip sur l'affichage des fichiers dans le style d'icône 1. Après l'avoir d'abord ouvert, cliquez sur "Afficher" dans la barre de menu. 2. Cliquez ensuite sur « Afficher le style » dans le menu déroulant. 3. Cliquez ensuite sur "Icône" dans le menu inférieur du style d'affichage. 4. Après avoir finalement cliqué sur l'icône, la vue du fichier passe de la liste à l'icône.
2024-08-08 commentaire 0 831

Introduction au cours:Après avoir utilisé le système Win7 pendant une longue période, certains amis peuvent en avoir assez de voir l'icône de fichier par défaut dans Win7 et vouloir la remplacer par quelque chose de nouveau, mais ils ne savent pas comment changer l'icône de fichier dans Win7. En fait, il vous suffit de modifier les propriétés du fichier. Jetons un coup d'œil aux didacticiels pertinents proposés par l'éditeur. Tutoriel de changement d'icône de fichier Win7 1. Cliquez avec le bouton droit sur le fichier qui doit être modifié et cliquez sur "Propriétés" 2. Recherchez "Changer d'icône" dans l'onglet "Personnaliser" 3. Ensuite, vous pouvez sélectionner d'autres icônes et vous pouvez également cliquer sur Parcourir pour trouver ce que vous voulez icône. 4. Une fois la modification terminée, vous verrez que la position de l'icône a changé, cliquez sur "OK". 5. Si nous voulons la modifier, cliquez simplement sur "Restaurer les paramètres par défaut".
2024-01-14 commentaire 0 1515

Introduction au cours:Le système win10 doit être un système informatique que de nombreux amis connaissent ! Lors d'une utilisation continue, de nombreux utilisateurs ont rencontré le problème des icônes de dossiers plus grandes et plus petites ? Aujourd'hui, l'éditeur vous expliquera comment ajuster l'icône du dossier dans Win10. Jetons un coup d'œil. Comment ajuster l'icône du dossier Win10 sur une grande et une petite taille : 1. Tout d'abord, cliquez sur le menu "Affichage" dans le dossier. 2. Cliquez sur l'icône « Grandes icônes » dans la barre d'outils de visualisation ouverte. 3. Cliquez ensuite sur l'icône « Options » sur le côté droit de la barre d'outils. 4. À ce stade, vous pouvez ouvrir la fenêtre des options de dossier du système Windows 10 et cliquer sur l'onglet « Affichage » dans la fenêtre. 5. Cliquez sur l'icône "Appliquer au dossier" dans la fenêtre qui s'ouvre. 6. Une invite apparaîtra pour confirmer les paramètres de l'application dans le dossier.
2023-12-27 commentaire 0 1679
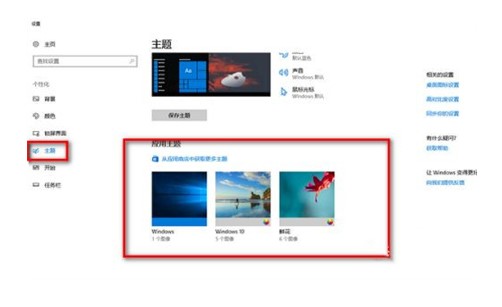
Introduction au cours:Que dois-je faire si l'icône Win10 se transforme en fichier blanc ? Tout d'abord, l'utilisateur entre dans Personnalisation, puis sélectionne un autre thème, puis doit créer un fichier TXT et saisir la commande pour le transformer en fichier d'exécution. Selon cette méthode, l'icône de l'ordinateur peut être restaurée à son apparence d'origine. Voici la solution spécifique pour transformer l'icône Win10 en un fichier blanc. Utilisateurs, venez essayer de modifier l'icône. Que faire si l'icône Win10 devient blanche ? 1. Faites un clic droit sur le bureau, cliquez pour sélectionner « Personnaliser » ; 2. Cliquez sur le thème, puis sélectionnez un autre thème dans le thème de l'application ; entrez le code "@ dans le fichier echooff appuyez sur enter taskkill/f/imexplorer.e
2023-07-10 commentaire 0 2837