
Cours Intermédiaire 11458
Introduction au cours:"Tutoriel vidéo d'auto-apprentissage sur l'équilibrage de charge Linux du réseau informatique" implémente principalement l'équilibrage de charge Linux en effectuant des opérations de script sur le Web, lvs et Linux sous nagin.

Cours Avancé 17742
Introduction au cours:"Tutoriel vidéo Shang Xuetang MySQL" vous présente le processus depuis l'installation jusqu'à l'utilisation de la base de données MySQL, et présente en détail les opérations spécifiques de chaque lien.

Cours Avancé 11447
Introduction au cours:« Tutoriel vidéo d'affichage d'exemples front-end de Brothers Band » présente des exemples de technologies HTML5 et CSS3 à tout le monde, afin que chacun puisse devenir plus compétent dans l'utilisation de HTML5 et CSS3.
2017-04-25 09:03:57 0 0 673
2017-05-02 09:40:22 0 1 683
Comment générer automatiquement un répertoire sans utiliser la ligne de commande
Comment générer automatiquement un répertoire sans utiliser la ligne de commande
2018-07-27 11:46:04 0 1 1118
2019-04-24 22:19:10 0 0 991
Comment Apache cache automatiquement index.php
2017-05-16 17:00:23 0 1 556

Introduction au cours:1. Comment configurer l'arrêt automatique de l'ordinateur | Comment configurer l'arrêt automatique de l'ordinateur Que ce soit pour des raisons d'économie d'énergie ou pour répondre à des tâches planifiées, de nombreux utilisateurs espèrent que l'ordinateur puisse s'éteindre automatiquement dans certaines conditions. Cet article présentera plusieurs méthodes de configuration simples et faciles pour vous aider à réaliser facilement la fonction d'arrêt automatique de votre ordinateur. 1. Utilisez le planificateur de tâches fourni avec Windows Le système Windows est livré avec un planificateur de tâches qui permet aux utilisateurs d'effectuer diverses tâches, y compris l'arrêt automatique, à des heures et dans des conditions spécifiées. Voici les étapes pour configurer votre ordinateur pour qu'il s'éteigne automatiquement : Ouvrez le Planificateur de tâches : Tapez « Planificateur de tâches » dans la barre de recherche Windows et cliquez sur Ouvrir. Créer une tâche de base : Sélectionnez "Créer" dans la fenêtre de gauche
2024-08-05 commentaire 0 928

Introduction au cours:1. Comment configurer l’arrêt automatique de l’ordinateur ? Comment résoudre le problème de l'arrêt automatique de l'ordinateur Les raisons possibles pour lesquelles l'ordinateur s'éteint automatiquement peuvent être dues à des paramètres de gestion de l'alimentation, à une panne matérielle, à des erreurs système ou à des logiciels malveillants. Solution 1. Vérifiez les paramètres de gestion de l'alimentation : ouvrez le panneau de configuration, apportez des modifications dans "Options d'alimentation" et définissez l'heure d'arrêt automatique de l'ordinateur. 2. Détecter les pannes matérielles : vérifiez la dissipation thermique de l'ordinateur, si la connexion du cordon d'alimentation est bonne, nettoyez le radiateur, etc. 3. Vérifiez les erreurs du système : exécutez l'outil de détection des pannes fourni avec le système pour réparer les erreurs du système. 4. Vérifiez et éliminez les logiciels malveillants : utilisez un logiciel antivirus pour analyser complètement l'ordinateur et supprimer les logiciels malveillants. Configurer l'ordinateur pour qu'il s'éteigne automatiquement 1. Ouvrez le « Panneau de configuration » et cliquez sur « Système et sécurité ». 2. Sélectionnez « Gérer
2024-08-05 commentaire 0 448
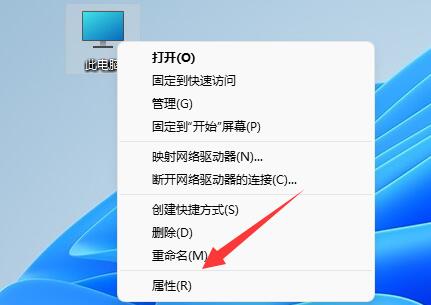
Introduction au cours:Certains amis constatent que leur ordinateur est évidemment éteint, mais il s'éteindra automatiquement après l'arrêt. Après avoir exclu la cause du clic accidentel sur le bouton de redémarrage, que dois-je faire si win11 redémarre automatiquement après l'arrêt ? désactivez l'option dans les paramètres système avancés. Solution pour redémarrer automatiquement après l'arrêt de Win11 : 1. Tout d'abord, cliquez avec le bouton droit sur "Ce PC" et ouvrez "Propriétés". 2. Ouvrez ensuite les "Paramètres système avancés" 3. Ouvrez ensuite les "Paramètres" pour le démarrage et la récupération ci-dessous 4. Ensuite, le "Redémarrage automatique" est annulé. 5. Une fois l'annulation terminée, cliquez sur « OK » pour enregistrer les paramètres afin de résoudre le problème de redémarrage automatique.
2024-01-12 commentaire 0 1739
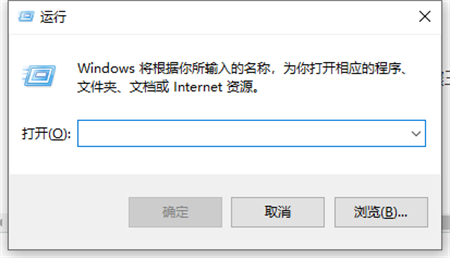
Introduction au cours:Quelle est la méthode pour définir l'arrêt automatique dans Windows 10 ? De nombreux utilisateurs définissent parfois des commandes de raccourci d'arrêt car il n'est pas pratique de résoudre le problème et d'arrêter à côté de l'ordinateur. Cependant, les nouveaux utilisateurs ne savent pas comment configurer l'arrêt automatique. En fait, les utilisateurs doivent simplement suivre les instructions. Oui, selon l'introduction suivante sur la configuration de l'arrêt automatique dans Windows 10, vous pouvez apprendre à effectuer un arrêt automatique à temps grâce à des opérations de commande. Quel est le processus de configuration de l'arrêt automatique dans Windows 10 ? 1. Appuyez sur les touches du clavier (WIN+R) pour ouvrir la fenêtre d'exécution ; ou cliquez sur l'icône en bas à gauche pour rechercher « Exécuter ». Commande s-t3600" dans la fenêtre d'exécution (3600 peut être personnalisé (l'entreprise est en secondes),
2023-07-08 commentaire 0 2042
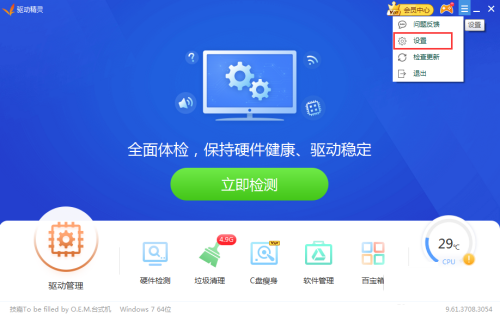
Introduction au cours:Beaucoup de gens ne savent pas comment désactiver le démarrage automatique de l'assistant de pilote ? L'article d'aujourd'hui vous explique comment désactiver le démarrage automatique de l'assistant de pilote. Si vous ne le savez toujours pas, apprenons-le avec l'éditeur. Étape 1 : ouvrez l'assistant de pilote, cliquez sur la barre de menu dans le coin supérieur droit et cliquez sur Paramètres (comme indiqué sur l'image). Étape 2 : Dans le centre des paramètres, cliquez sur d'autres options de configuration (comme indiqué sur l'image). Étape 3 : Après avoir ouvert le menu, cliquez pour désactiver l'option de démarrage automatique (comme indiqué sur l'image).
2024-03-06 commentaire 0 860