
Cours Élémentaire 23178
Introduction au cours:Lua est un petit langage de script. Il s'agit d'une équipe de recherche de l'Université pontificale catholique de Rio de Janeiro au Brésil, composée de Roberto Ierusalimschy, Waldemar Celes et Luiz Henrique de Figueiredo et développée en 1993. Il est conçu pour être intégré aux applications afin de leur fournir des extensions flexibles et des capacités de personnalisation. Lua est écrit en C standard et peut être compilé et exécuté sur presque tous les systèmes d'exploitation et plates-formes. Lua ne fournit pas de bibliothèque puissante, qui est déterminée par son positionnement. Par conséquent, Lua ne convient pas comme langage pour développer des applications autonomes. Lua a un projet JIT simultané qui fournit des capacités de compilation juste à temps sur des plates-formes spécifiques.

Cours Élémentaire 8483
Introduction au cours:"Tutoriel XSL-FO" XSL-FO fait référence aux objets de formatage du langage de feuille de style extensible. XSL-FO est un langage de formatage de données XML

Cours Élémentaire 34279
Introduction au cours:"JQuery Chinese Reference Manual" est le manuel d'apprentissage de référence en ligne officiel de jQuery. Ce manuel de développement en ligne jQuery contient diverses propriétés, syntaxes, définitions, bibliothèques, méthodes d'utilisation, exemples d'opérations, etc. documents manuels en ligne ! Remarque : jQuery est une bibliothèque JavaScript. jQuery simplifie grandement la programmation JavaScript et jQuery est facile à apprendre.

Cours Élémentaire 25109
Introduction au cours:"MongoDB Tutorial" est le dernier manuel de référence officiel en ligne de MongoDB. Dans ce document MongoDB, vous apprendrez à utiliser MongoDB pour ajouter, supprimer, modifier, interroger, trier et d'autres points de connaissances importants dans la base de données. MongoDB est une base de données basée sur le stockage de fichiers distribués. Les applications MongoDB ont pénétré divers domaines, tels que les jeux, la logistique, le commerce électronique, la gestion de contenu, les réseaux sociaux, l'Internet des objets, la vidéo en direct, etc.

Cours Élémentaire 13197
Introduction au cours:Tutoriel Scala Scala est un langage de programmation multi-paradigmes, conçu pour intégrer diverses fonctionnalités de programmation orientée objet et de programmation fonctionnelle.
2017-05-15 16:57:30 0 2 681
2019-10-16 23:03:36 0 0 880
2017-05-02 09:24:37 0 0 454
objective-c - Ouvrez l'album système et prenez des photos sur l'iPad iOS en orientation paysage
2017-05-02 09:30:49 0 1 663
angulaire.js - exception au mécanisme de liaison bidirectionnelle angulaire
2017-05-15 17:02:56 0 1 891
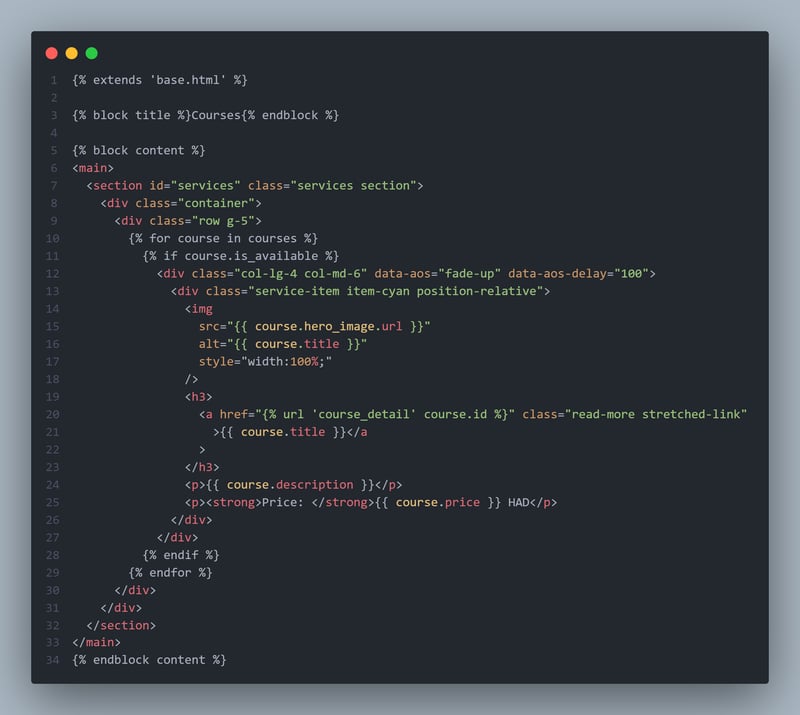
Introduction au cours:Django模板标签:简化数据显示,提升代码复用性 在Django开发中,模板用于将数据动态渲染到HTML页面。 Cet article présentera comment utiliser les balises de modèle django pour simplifier les données pour afficher la logique, éviter d'écrire à plusieurs reprises le code dans la vue. Django模板基础示例 假设你有一个简单的课程列表HTML模板: 对应的视图代码如下: 视图将课程数据传递给模板,最终在网页上显示如下: 问题:显示课程总数 Maintenant, supposons que vous deviez afficher le cours total sur la page Web. Une méthode consiste à ajouter une logique de calcul à la vue: DEF COURS_LIST (demande): à
2025-01-27 commentaire 0 617
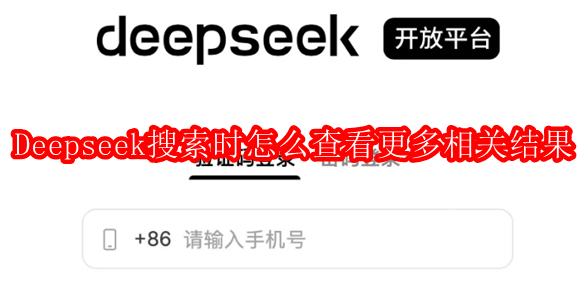
Introduction au cours:Comment obtenir plus de résultats de recherche liés aux mots clés lors de la recherche sur la plate-forme Deepseek? Les étapes suivantes vous aideront à trouver plus d'informations: Méthode 1: Après avoir recherché la navigation de page, vous verrez une série de résultats.在网页版Deepseek,您可以使用页面底部的分页导航(例如“1,2,3...”或“上一页,下一页”)查看更多结果。 Sur mobile, vous devrez peut-être glisser l'écran pour charger plus de résultats ou cliquer sur le bouton "Chargez plus" (s'il est présent).方法二:运用筛选和排序功能Deepseek通常提供筛选和排序功能,帮助您更精准地查找信息。 Vous pouvez trier les résultats par date, pertinence, popularité, etc. La fonction de filtrage peut réduire la portée de recherche
2025-02-19 commentaire 0 226
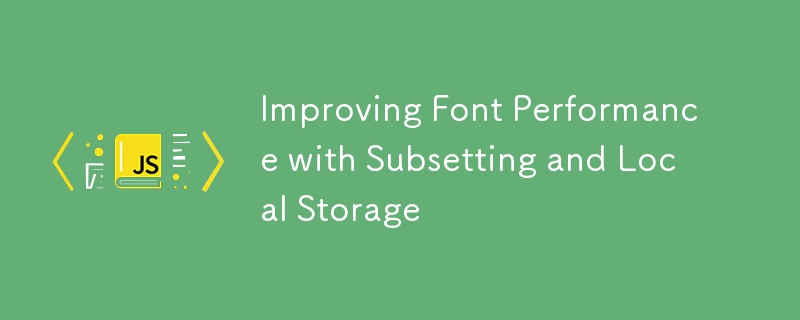
Introduction au cours:Points clés 字体子集化:去除网页字体中未使用的字符,显著减小文件大小,提升网页字体性能。 Des outils tels que le générateur Webfont de Font Squirrel aident le processus de sous-ensemble et d'encodage. Polices à Rollback: Affichez les polices du système de secours lors des téléchargements réels pour assurer un accès instantané au contenu du site Web et améliorer les performances perçues du site Web ou de l'application. 本地存储:将网页字体保存在本地存储中,显著提升字体性能。 Les polices peuvent persister après une session ou même le redémarrage de l'appareil sans avoir à redémarrer chaque fois que la page Web est chargée. Cependant, il convient de noter que cette méthode dépend du fait que le navigateur de l'utilisateur prend en charge le stockage local. Une technique qui a attiré beaucoup d'attention ces derniers temps est d'utiliser des méthodes de sous-ensemble pour réduire la taille des polices de page Web.
2025-02-20 commentaire 0 656

Introduction au cours:一 代码 <!DOCTYPE html PUBLIC "-//W3C//DTD XHTML 1.0 Transitional//EN" "http://www.w3.org/TR/xhtml1/DTD/xhtml1-transitional.dtd"> <html xmlns="http://www.w3.org/1999/x ..
2017-03-22 commentaire 0 3738