
Cours Intermédiaire 11329
Introduction au cours:"Tutoriel vidéo d'auto-apprentissage sur l'équilibrage de charge Linux du réseau informatique" implémente principalement l'équilibrage de charge Linux en effectuant des opérations de script sur le Web, lvs et Linux sous nagin.

Cours Avancé 17632
Introduction au cours:"Tutoriel vidéo Shang Xuetang MySQL" vous présente le processus depuis l'installation jusqu'à l'utilisation de la base de données MySQL, et présente en détail les opérations spécifiques de chaque lien.

Cours Avancé 11344
Introduction au cours:« Tutoriel vidéo d'affichage d'exemples front-end de Brothers Band » présente des exemples de technologies HTML5 et CSS3 à tout le monde, afin que chacun puisse devenir plus compétent dans l'utilisation de HTML5 et CSS3.
2019-06-06 14:50:13 0 0 870
2021-03-12 20:22:20 0 1 929
2024-03-29 16:41:20 0 2 399
2017-06-22 11:53:12 0 1 1248
javascript - Problèmes avec addEventListener dans js
2017-06-26 10:58:32 0 1 862

Introduction au cours:1. Touche de raccourci pour prendre une capture d'écran : Sur l'interface sur laquelle vous souhaitez prendre une capture d'écran, appuyez simultanément sur la [Touche Marche/Arrêt] + [Touche d'augmentation du volume]. 2. Appuyez sur le dos pour prendre une capture d'écran : Accédez aux paramètres du téléphone - accessibilité - touchez - appuyez sur le dos - appuyez deux/trois fois - prenez une capture d'écran. 3. Prenez une capture d'écran de la balle flottante : cliquez sur Paramètres-Accessibilité-Touch, activez Assistive Touch, ajoutez une capture d'écran dans le menu personnalisé et définissez le mode de fonctionnement sur un appui long.
2024-03-23 commentaire 0 1174

Introduction au cours:1. Cliquez pour prendre une capture d'écran : ouvrez l'opération gestuelle dans la boule flottante. L'opération gestuelle peut être modifiée pour cliquer pour prendre une capture d'écran (elle peut également être configurée pour double-cliquer ou appuyer longuement). 2. Capture d'écran du menu : ouvrez le menu contextuel dans la boule flottante. Cliquez sur le menu de la boule flottante et l'icône de capture d'écran apparaîtra. Méthode 4 : capture d'écran à trois doigts. , puis utilisez-le sur l'écran du téléphone. Faites glisser rapidement votre doigt vers le haut et vers le bas avec trois doigts pour prendre une capture d'écran. Remarque : cet article prend le téléphone mobile OPPOReno4Pro comme exemple et convient au système coloros7.
2024-03-25 commentaire 0 963
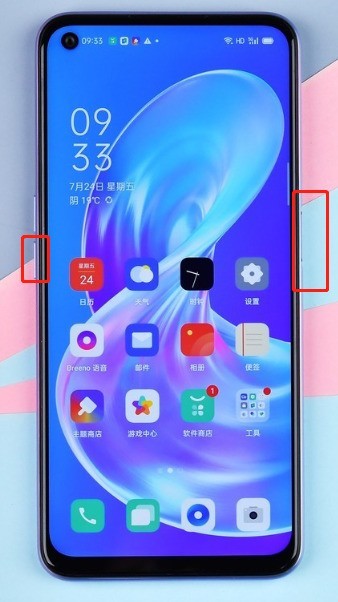
Introduction au cours:Comment utiliser les captures d'écran des boutons : Appuyez simultanément sur le bouton d'alimentation + le bouton de réduction du volume pour prendre une capture d'écran rapide. Comment configurer des captures d'écran à trois doigts : accédez à "Paramètres > Assistance pratique > Mouvement gestuel" et activez le commutateur de capture d'écran à trois doigts pour prendre rapidement des captures d'écran en faisant glisser trois doigts vers le bas. Comment ça fonctionne : Ouvrez la page dont vous souhaitez prendre une capture d'écran et faites glisser vers le bas avec trois doigts pour prendre une capture d'écran. Comment configurer les captures d'écran de la barre latérale : Paramètres-Assistance pratique-Barre latérale intelligente. Comment ça fonctionne : faites glisser la barre latérale intelligente et cliquez sur la touche de raccourci de capture d'écran dans la barre latérale pour prendre une capture d'écran. Longue capture d'écran : a : Après avoir effectué l'une des opérations 1/2/3 ci-dessus, ouvrez la fenêtre d'aperçu flottante sur l'écran pour prendre une longue capture d'écran. (Déroulez la fenêtre flottante d'aperçu sur l'écran pour partager la capture d'écran) b : Appuyez longuement sur l'écran avec trois doigts jusqu'à ce que la fenêtre de capture d'écran apparaisse, continuez à glisser vers le bas et faites glisser hors de l'écran.
2024-06-01 commentaire 0 877

Introduction au cours:À l’ère numérique d’aujourd’hui, nous devons souvent utiliser des captures d’écran pour enregistrer le contenu à l’écran. C'est un outil très utile pour partager du contenu intéressant, faire des présentations, enregistrer des informations importantes et prendre des captures d'écran. Cet article explique la fonction de capture d'écran de la tablette et comment l'utiliser en fonction de vos besoins. 1. Introduction à la fonction de capture d'écran 1.1 La fonction de capture d'écran fournie avec les appareils Android La fonction de capture d'écran des appareils Android peut être obtenue via les méthodes suivantes : Utilisez le bouton d'alimentation ou la combinaison de touches pour réaliser la fonction de capture d'écran. La fonction de capture d'écran est obtenue grâce à des combinaisons de touches spécifiques des appareils Android (telles que volume + touche et touche d'alimentation). Capturez des captures d'écran via des applications de contrôle gestuel telles que Gesture Control Center. en glissant
2024-04-11 commentaire 0 540

Introduction au cours:Étape 1 : capture d'écran prtsc. Il y aura une touche de capture d'écran prtsc sur le clavier d'un ordinateur de bureau ou d'un ordinateur portable. Après avoir cliqué dessus, l'état actuel de l'ensemble de l'écran de l'ordinateur sera pris et automatiquement ajouté à l'écran. Dans le presse-papiers, vous pouvez l'enregistrer directement sur le bureau via c+v. Étape 2 : Capture d'écran Alt+prtsc Cette méthode de capture d'écran est similaire à celle ci-dessus, sauf que cette capture d'écran devient plus précise. Cette capture d'écran capture la fenêtre actuellement active. Par exemple, si vous discutez sur QQ, appuyez simplement sur alt+prtsc. une capture d'écran de votre fenêtre de discussion directement. Étape 3 : capture d'écran du système win+shift+s Cette méthode de capture d'écran est la propre méthode de capture d'écran du système. Appuyez en même temps sur la touche de raccourci pour accéder directement.
2024-06-03 commentaire 0 931