
Cours Intermédiaire 11246
Introduction au cours:"Tutoriel vidéo d'auto-apprentissage sur l'équilibrage de charge Linux du réseau informatique" implémente principalement l'équilibrage de charge Linux en effectuant des opérations de script sur le Web, lvs et Linux sous nagin.

Cours Avancé 17582
Introduction au cours:"Tutoriel vidéo Shang Xuetang MySQL" vous présente le processus depuis l'installation jusqu'à l'utilisation de la base de données MySQL, et présente en détail les opérations spécifiques de chaque lien.

Cours Avancé 11291
Introduction au cours:« Tutoriel vidéo d'affichage d'exemples front-end de Brothers Band » présente des exemples de technologies HTML5 et CSS3 à tout le monde, afin que chacun puisse devenir plus compétent dans l'utilisation de HTML5 et CSS3.
Zone de saisie de recherche, float:unset est inutile dans le navigateur IE
Zone de saisie de recherche, float:unset est inutile dans le navigateur IE
2019-04-28 15:45:16 0 2 1805
La requête dans le champ de recherche, cliquez sur la page suivante ne fonctionnera pas
2018-08-12 11:20:57 0 1 1567
Comment interroger avec plusieurs conditions dans le champ de recherche PHP ? ?
2019-06-20 16:48:02 0 3 1871
php - Une question sur la recherche Google
2017-05-24 11:30:43 0 1 664
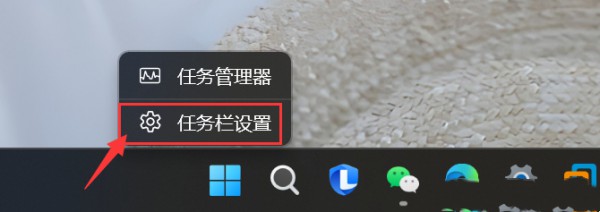
Introduction au cours:Comment changer le champ de recherche Win11 en icône de recherche 1. Cliquez avec le bouton droit sur la barre des tâches inférieure – sélectionnez les paramètres de la barre des tâches. 3. Sélectionnez Masquer - il n'y aura pas de champ de recherche dans la barre des tâches (mais il y a aussi une barre de recherche dans la barre de démarrage). Sélectionnez l'icône de recherche uniquement - Il n'y a qu'une icône en forme de loupe. Sélectionnez Rechercher des icônes et des étiquettes - icône plus champ de recherche. Sélectionnez l’icône du champ de recherche et le long champ de recherche.
2024-02-13 commentaire 0 837
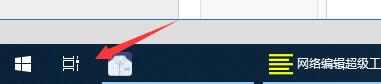
Introduction au cours:1. Cliquez avec le bouton droit sur un espace vide de la barre des tâches. 2. Dans la barre de menu contextuelle, cliquez sur [Rechercher]--[Afficher le champ de recherche]. 3. Ensuite, notre champ de recherche s'affichera dans la barre des tâches. Introduction à la touche de raccourci : 1. Utilisez le raccourci clavier [win+Q] pour ouvrir rapidement le champ de recherche win10. 2. Vous pouvez également utiliser les touches [win+S] pour ouvrir rapidement le champ de recherche win10. 3. Il n'y a pas d'icône de champ de recherche Win10 dans la barre des tâches et elle peut également être ouverte en appuyant sur la touche de raccourci.
2024-06-08 commentaire 0 1013
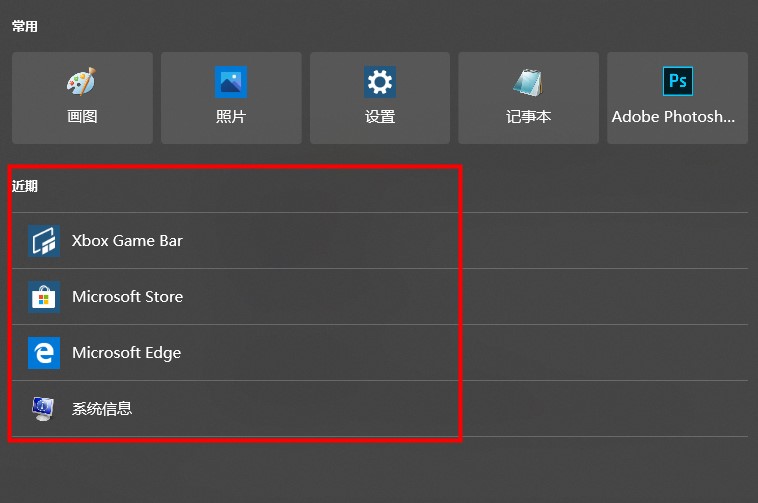
Introduction au cours:Concernant la question de savoir si le champ de recherche Win10 laissera des enregistrements, le champ de recherche Win laissera les enregistrements historiques correspondants, alors quel est le tutoriel sur la façon de supprimer les enregistrements du champ de recherche Win10 ? Généralement, désactivez l'historique de l'appareil et mon historique de recherche dans les paramètres. Oui, jetons un coup d'œil au didacticiel sur la suppression des enregistrements du champ de recherche dans Win10. Le champ de recherche Win10 laissera-t-il des enregistrements ? Réponse : Le champ de recherche Win10 laissera des enregistrements historiques. Ouvrez le champ de recherche et cliquez sur l'application ci-dessous pour voir vos enregistrements d'utilisation récents. Tutoriel sur la suppression d'enregistrements dans le champ de recherche Win10 : 1. Nous ouvrons d'abord le champ de recherche Win10 et cliquons sur les paramètres de recherche à trois points en haut à droite. 2. Faites défiler la page ouverte vers le bas. Vous pouvez voir l'historique de mon appareil et mon historique de recherche et les fermer.
2023-12-28 commentaire 0 1697
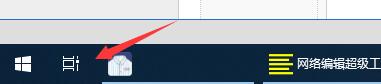
Introduction au cours:Les utilisateurs placent le champ de recherche Win10 dans la barre des tâches, mais cela semble gênant. J'ai demandé s'il existe une touche de raccourci pour ouvrir rapidement le champ de recherche Win10, ou si elle n'occupe pas la barre des tâches. champ de recherche win10. Comment ouvrir le champ de recherche dans Win10 : 1. Cliquez avec le bouton droit sur l'espace vide de la barre des tâches. 2. Dans la barre de menu contextuelle, cliquez sur "Rechercher" - "Afficher le champ de recherche". 3. Ensuite, notre champ de recherche s'affichera dans la barre des tâches. Touches de raccourci pour ouvrir le champ de recherche Win10 : 1. Utilisez le raccourci clavier « win+Q » pour ouvrir rapidement le champ de recherche Win10. 2. Vous pouvez également utiliser la touche « win+S » pour ouvrir rapidement le champ de recherche win10. 3. Il n'y a pas d'icône de champ de recherche Win10 dans la barre des tâches. Vous pouvez également appuyer sur.
2023-12-25 commentaire 0 1848

Introduction au cours:Certains utilisateurs ont fermé le champ de recherche Win10 et ne peuvent pas le trouver lorsqu'ils souhaitent utiliser la fonction du champ de recherche Win10. Généralement, vous pouvez voir clairement la fonction de recherche en cliquant avec le bouton droit sur la barre des tâches. sur comment ouvrir le champ de recherche Win10. Tutoriel détaillé. Comment ouvrir le champ de recherche dans Win10 : 1. Cliquez avec le bouton droit sur la barre des tâches sous le bureau et vous pourrez voir de nombreuses options fonctionnelles. 2. Placez la souris sur la fonction de recherche. 3. Sélectionnez sur la page qui apparaît et vous pouvez choisir d'afficher le champ de recherche ou l'icône de recherche.
2023-12-22 commentaire 0 1081