
Cours Intermédiaire 11346
Introduction au cours:"Tutoriel vidéo d'auto-apprentissage sur l'équilibrage de charge Linux du réseau informatique" implémente principalement l'équilibrage de charge Linux en effectuant des opérations de script sur le Web, lvs et Linux sous nagin.

Cours Avancé 17650
Introduction au cours:"Tutoriel vidéo Shang Xuetang MySQL" vous présente le processus depuis l'installation jusqu'à l'utilisation de la base de données MySQL, et présente en détail les opérations spécifiques de chaque lien.

Cours Avancé 11360
Introduction au cours:« Tutoriel vidéo d'affichage d'exemples front-end de Brothers Band » présente des exemples de technologies HTML5 et CSS3 à tout le monde, afin que chacun puisse devenir plus compétent dans l'utilisation de HTML5 et CSS3.
2023-09-05 11:18:47 0 1 832
Expérimentez le tri après la limite de requête
2023-09-05 14:46:42 0 1 730
Grille CSS : créer une nouvelle ligne lorsque le contenu enfant dépasse la largeur de la colonne
2023-09-05 15:18:28 0 1 623
Fonctionnalité de recherche en texte intégral PHP utilisant les opérateurs AND, OR et NOT
2023-09-05 15:06:32 0 1 587
Le moyen le plus court de convertir tous les types PHP en chaîne
2023-09-05 15:34:44 0 1 1011

Introduction au cours:1. Tout d'abord, nous utilisons l'[Outil Rectangle arrondi] pour dessiner une forme arrondie de 360 * 100 pixels, comme indiqué sur l'image. 2. Nous maintenons enfoncé n'importe quel petit point du rectangle arrondi et le déplaçons vers l'intérieur pour arrondir les coins arrondis de la forme, comme indiqué sur l'image. 3. Ensuite, nous sélectionnons le rectangle arrondi et définissons le remplissage sur la couleur dégradée que nous aimons, comme indiqué sur l'image. 4. Ensuite, nous ajustons la couleur du dégradé à 30 degrés et la réglons sur l'effet inverse, comme indiqué sur l'image. 5. Ensuite, nous utilisons l'[Outil Texte] pour saisir le texte requis sur le rectangle arrondi avec un dégradé de couleur, comme indiqué sur l'image. 6. Nous sélectionnons le calque de texte, puis y ajoutons une ombre noire, ajustons l'opacité à 20 %, la distance à 2 pixels et la taille à 1 pixel, cliquez sur [OK], comme indiqué dans l'image.
2024-06-10 commentaire 0 387
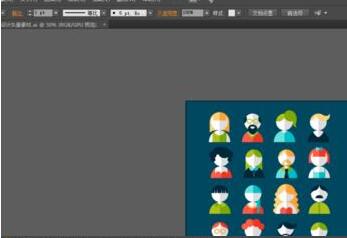
Introduction au cours:1. Recherchez des icônes vectorielles, à condition qu'elles soient au format ai ou eps. 2. Ouvrez ai, double-cliquez sur l'espace vide pour importer le matériau. 3. Sélectionnez un matériau. Comme le montre l'image, chaque personnage est regroupé. Nous choisissons de cliquer avec le bouton droit pour annuler le regroupement. 4. Après avoir annulé le regroupement, sélectionnez une petite icône individuellement et copiez-la avec ctrl+c. 5. Nous allons à l'interface PPT, appuyons sur ctrl+alt+v pour coller de manière sélective et sélectionnons le métafichier amélioré. Collez l'image ci-dessous. 6. Ce n'est pas encore fini. L'image n'est pas modifiable. Nous faisons un clic droit et sélectionnons Grouper-Dissocier. Dans la fenêtre contextuelle, nous sélectionnons Oui. 7. Ouvrez le volet de sélection et vous pouvez voir que le graphique est composé de plusieurs petits graphiques vectoriels. 8. À ce stade, vous pouvez modifier le graphique, par exemple en changeant les vêtements en jaune.
2024-03-26 commentaire 0 841
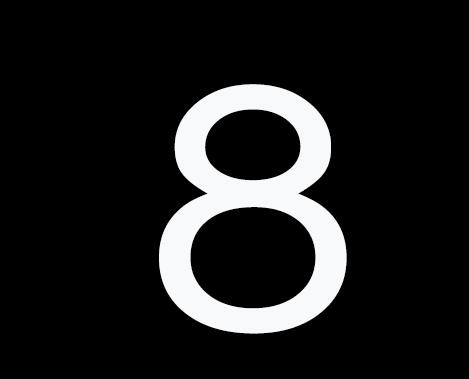
Introduction au cours:1. Créez un nouveau document et définissez la couleur d'arrière-plan sur noir. Cliquez sur l'outil Texte et entrez le chiffre 8. 2. Ctrl+J pour copier le calque de texte 3 fois. 3. Cliquez sur [Outil de sélection rectangulaire], sélectionnez une partie de 8, puis cliquez sur [Ajouter un masque de calque], maintenez la touche Alt enfoncée et copiez le masque sur le calque suivant. 4. Cliquez sur le masque que vous venez de copier, maintenez Ctrl+I enfoncé et sélectionnez Inverse. 5. Sélectionnez une photo que vous avez prise, faites-la glisser et appuyez sur Alt pour créer un masque. 6. Sélectionnez le calque d'icônes, faites glisser un morceau de matériau et appuyez sur Alt pour créer un masque. 7. Sélectionnez le calque d'icônes, faites glisser un autre matériau et appuyez sur Alt pour créer un masque. Appuyez sur Ctrl+T pour réduire la taille du calque. 8. L'effet après avoir terminé les étapes ci-dessus est celui indiqué sur la figure. 9. Double-cliquez
2024-04-01 commentaire 0 811

Introduction au cours:Selon les informations du 11 octobre, un ensemble de rendus du téléphone mobile à écran pliable OnePlus Open a récemment été exposé sur Internet. Le blogueur @digitalchatstation a partagé cette information. L'apparence de ce téléphone est presque la même que celle de l'OPPO Find N3 précédemment exposé. La seule différence est que le logo du produit a été modifié. Selon les rendus, le rapport d'écran du OnePlus Open est proche de celui des téléphones mobiles à écran pliable grand public actuels, et il adopte un cadre à angle droit et une conception de module de caméra circulaire. Au dos, la triple caméra est située sur le côté gauche du module, tandis que le côté droit porte le logo Hasselblad Imaging. Le flash est placé à l’extérieur du module d’objectif, ce qui rend l’apparence générale très reconnaissable. De plus, ce téléphone sera disponible dans au moins deux couleurs différentes, noir et vert, la version noire étant en cuir uni. intéressant
2023-10-11 commentaire 0 1331