
Cours Intermédiaire 11396
Introduction au cours:"Tutoriel vidéo d'auto-apprentissage sur l'équilibrage de charge Linux du réseau informatique" implémente principalement l'équilibrage de charge Linux en effectuant des opérations de script sur le Web, lvs et Linux sous nagin.

Cours Avancé 17706
Introduction au cours:"Tutoriel vidéo Shang Xuetang MySQL" vous présente le processus depuis l'installation jusqu'à l'utilisation de la base de données MySQL, et présente en détail les opérations spécifiques de chaque lien.

Cours Avancé 11401
Introduction au cours:« Tutoriel vidéo d'affichage d'exemples front-end de Brothers Band » présente des exemples de technologies HTML5 et CSS3 à tout le monde, afin que chacun puisse devenir plus compétent dans l'utilisation de HTML5 et CSS3.
2024-01-29 09:16:15 0 1 427
2023-09-05 11:18:47 0 1 893
Expérimentez le tri après la limite de requête
2023-09-05 14:46:42 0 1 778
Grille CSS : créer une nouvelle ligne lorsque le contenu enfant dépasse la largeur de la colonne
2023-09-05 15:18:28 0 1 655
Fonctionnalité de recherche en texte intégral PHP utilisant les opérateurs AND, OR et NOT
2023-09-05 15:06:32 0 1 625

Introduction au cours:Comment lire des images au format diaporama sous win10 ? Les modes d'affichage des images dans le système Win10 sont très divers et intéressants. Aujourd'hui, je souhaite vous présenter le mode diaporama. Lorsque nous visualisons des images dans le système Win10, nous pouvons lire des images sous forme de diaporama via les propres paramètres du système, afin que nous puissions profiter d'un formulaire de visualisation d'images unique, mais de nombreux amis ne savent pas comment effectuer des diaporamas. Lire, l'éditeur le fera. vous propose un tutoriel sur le diaporama d'images Win10 ci-dessous. Tutoriel de diaporama d'images Win10 1. Ouvrez « Explorateur de fichiers » dans la barre des tâches. 2. Accédez au dossier d'images que vous souhaitez afficher. 3. Cliquez sur « Gérer » > « Diaporama » et les images seront affichées sous forme de diaporama sur l'écran.
2023-06-29 commentaire 0 9945
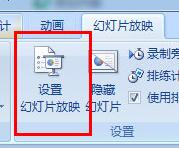
Introduction au cours:1. Tout d'abord, cliquez sur [Diaporama] dans la barre de menu pour ouvrir la barre d'outils des paramètres du diaporama, puis cliquez sur [Configurer le diaporama] dans la barre d'outils du diaporama. 2. Sous [Afficher les options], cochez [Affichage en boucle, appuyez sur la touche ESC pour terminer], puis cliquez sur OK dans le coin inférieur droit pour terminer les paramètres et quitter. 3. Après la configuration, appuyez sur F5 pour démarrer le diaporama. Lorsque la dernière diapositive est placée, l'écran ne se terminera que si vous appuyez sur ESC pour terminer le diaporama.
2024-03-26 commentaire 0 1393
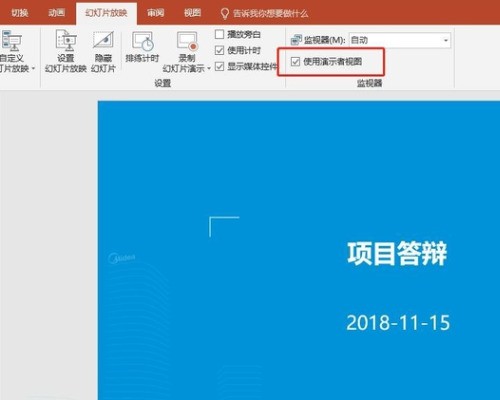
Introduction au cours:1. Cliquez sur [Diaporama] dans le document PPT que vous avez complété - cochez [Utiliser la vue Présentateur]. 2. Saisissez le discours préparé sur la première page de la boîte de dialogue PPT sur cette page. 3. Par analogie, passez la diapositive à la page suivante et répétez l'étape précédente. 4. Démarrez un diaporama, cliquez avec le bouton droit et sélectionnez [Entrer en vue présentateur], et vous pourrez voir vos notes, et les notes n'apparaîtront pas dans le PPT projeté sur l'écran.
2024-06-06 commentaire 0 471
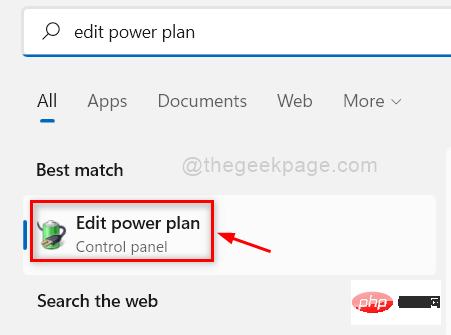
Introduction au cours:Sur les systèmes Windows 11/10, certains utilisateurs affirment que le diaporama sur l'arrière-plan du bureau a cessé de fonctionner. Les utilisateurs ne comprennent pas pourquoi les photos sur l'écran d'arrière-plan de leur ordinateur portable ne glissent plus. Les raisons de ce problème où les diaporamas ne fonctionnent pas sont décrites ci-dessous. Une application tierce de personnalisation du bureau est installée. Dans les options d'alimentation, le paramètre de diaporama en arrière-plan du bureau est suspendu. Le dossier contenant les images d'arrière-plan est supprimé. L'écran peut s'éteindre une fois le diaporama terminé. Après avoir étudié les raisons ci-dessus, nous avons créé une liste de correctifs qui aideront sans aucun doute les utilisateurs à résoudre le problème. Solution de contournement – Une fenêtre désactivée peut être l'une des causes de ce problème. Essayez donc d'activer Windows et vérifiez si le problème est résolu. Essayez de l'appliquer via les paramètres
2023-05-05 commentaire 0 2898

Introduction au cours:Ajouter des notes à une diapositive : sélectionnez la diapositive sur laquelle vous souhaitez prendre des notes, cliquez sur Notes dans la barre d'outils et ajoutez des notes dans la boîte de dialogue contextuelle. Vous pouvez également cliquer avec le bouton droit sur la page sur laquelle vous souhaitez ajouter des notes pendant le diaporama, sélectionner Écran - Notes du présentateur dans la barre de menu et saisir des notes dans la boîte de dialogue contextuelle.
2019-06-17 commentaire 0 13536