
Cours Élémentaire 23132
Introduction au cours:Lua est un petit langage de script. Il s'agit d'une équipe de recherche de l'Université pontificale catholique de Rio de Janeiro au Brésil, composée de Roberto Ierusalimschy, Waldemar Celes et Luiz Henrique de Figueiredo et développée en 1993. Il est conçu pour être intégré aux applications afin de leur fournir des extensions flexibles et des capacités de personnalisation. Lua est écrit en C standard et peut être compilé et exécuté sur presque tous les systèmes d'exploitation et plates-formes. Lua ne fournit pas de bibliothèque puissante, qui est déterminée par son positionnement. Par conséquent, Lua ne convient pas comme langage pour développer des applications autonomes. Lua a un projet JIT simultané qui fournit des capacités de compilation juste à temps sur des plates-formes spécifiques.

Cours Élémentaire 8436
Introduction au cours:"Tutoriel XSL-FO" XSL-FO fait référence aux objets de formatage du langage de feuille de style extensible. XSL-FO est un langage de formatage de données XML

Cours Élémentaire 34214
Introduction au cours:"JQuery Chinese Reference Manual" est le manuel d'apprentissage de référence en ligne officiel de jQuery. Ce manuel de développement en ligne jQuery contient diverses propriétés, syntaxes, définitions, bibliothèques, méthodes d'utilisation, exemples d'opérations, etc. documents manuels en ligne ! Remarque : jQuery est une bibliothèque JavaScript. jQuery simplifie grandement la programmation JavaScript et jQuery est facile à apprendre.

Cours Élémentaire 25053
Introduction au cours:"MongoDB Tutorial" est le dernier manuel de référence officiel en ligne de MongoDB. Dans ce document MongoDB, vous apprendrez à utiliser MongoDB pour ajouter, supprimer, modifier, interroger, trier et d'autres points de connaissances importants dans la base de données. MongoDB est une base de données basée sur le stockage de fichiers distribués. Les applications MongoDB ont pénétré divers domaines, tels que les jeux, la logistique, le commerce électronique, la gestion de contenu, les réseaux sociaux, l'Internet des objets, la vidéo en direct, etc.

Cours Élémentaire 13105
Introduction au cours:Tutoriel Scala Scala est un langage de programmation multi-paradigmes, conçu pour intégrer diverses fonctionnalités de programmation orientée objet et de programmation fonctionnelle.
javascript - Le code pour modifier l'image de la boîte dans la liste déroulante.
2017-05-19 10:41:50 0 2 698
Comment ionic2 utilise-t-il les styles d'iOS sur la plateforme Android
2017-05-19 10:41:51 0 1 620
javascript - Existe-t-il un excellent outil de point d'arrêt sur NPM?
Un outil qui est un sur-ensemble de console.log, comme dump sur PHP composer ?
2017-05-19 10:41:53 0 1 538
2017-05-19 10:41:55 0 1 590
2017-05-19 10:41:56 0 2 677
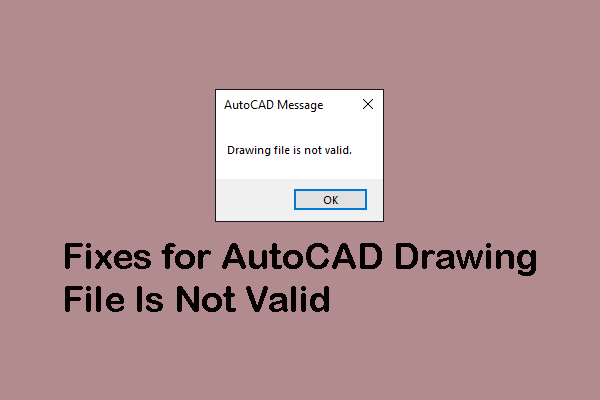
Introduction au cours:Vous rencontrez l'erreur « Le fichier de dessin AutoCAD n'est pas valide » ? Ce problème frustrant empêche l'accès à vos fichiers DWG. Ce guide de MiniTool explore les causes profondes et propose des solutions pratiques. Erreur de fichier de dessin AutoCAD non valide Auto
2025-01-20 commentaire 0 515
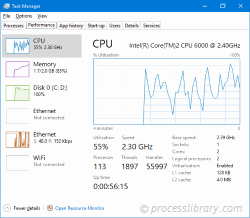
Introduction au cours:Que fait dswhip.dll sur mon ordinateur ? dswhip.dll est un fichier DLL utilisé par le système graphique 2D AutoCAD (remplacement ADI) créé par Autodesk Inc. Ce processus est toujours en cours de révision. Les processus non-système tels que dswhip.dll proviennent du logiciel
2024-11-17 commentaire 0 403
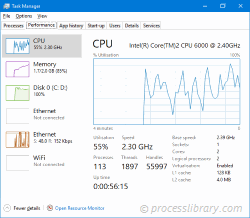
Introduction au cours:Que fait desktop.arx sur mon ordinateur ? desktop.arx est un module appartenant au AutoCAD Mechanical de Autodesk, Inc.. Les processus non-système tels que desktop.arx proviennent du logiciel que vous avez installé sur votre système. Puisque la plupart des applications stockent des données
2024-10-27 commentaire 0 727
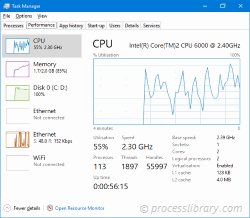
Introduction au cours:Que fait dswhipres.dll sur mon ordinateur ? dswhipres.dll est un module appartenant au AutoCAD® 2D Graphics System de Autodesk Inc.. Les processus non-système tels que dswhipres.dll proviennent du logiciel que vous avez installé sur votre système. Depuis la plupart des applications
2024-11-07 commentaire 0 1020

Introduction au cours:Les outils de conception d'IA de base incluent : des générateurs d'images (DALLE-2, Midjourney, Canva) des générateurs de texte (GPT-3, Jasper, Writesonic) des outils de mise en page (Figma, Sketch, Adobe XD) des outils de prototypage (Proto.io, InVision, UXPin) -outils de conception assistée (Adobe Sensei, AutoCAD, Vector Magic)
2024-11-29 commentaire 0 721