
Cours Intermédiaire 11353
Introduction au cours:"Tutoriel vidéo d'auto-apprentissage sur l'équilibrage de charge Linux du réseau informatique" implémente principalement l'équilibrage de charge Linux en effectuant des opérations de script sur le Web, lvs et Linux sous nagin.

Cours Avancé 17658
Introduction au cours:"Tutoriel vidéo Shang Xuetang MySQL" vous présente le processus depuis l'installation jusqu'à l'utilisation de la base de données MySQL, et présente en détail les opérations spécifiques de chaque lien.

Cours Avancé 11369
Introduction au cours:« Tutoriel vidéo d'affichage d'exemples front-end de Brothers Band » présente des exemples de technologies HTML5 et CSS3 à tout le monde, afin que chacun puisse devenir plus compétent dans l'utilisation de HTML5 et CSS3.
2023-09-05 11:18:47 0 1 844
Expérimentez le tri après la limite de requête
2023-09-05 14:46:42 0 1 736
Grille CSS : créer une nouvelle ligne lorsque le contenu enfant dépasse la largeur de la colonne
2023-09-05 15:18:28 0 1 627
Fonctionnalité de recherche en texte intégral PHP utilisant les opérateurs AND, OR et NOT
2023-09-05 15:06:32 0 1 597
Le moyen le plus court de convertir tous les types PHP en chaîne
2023-09-05 15:34:44 0 1 1016

Introduction au cours:Comment obtenir un effet loupe d’image avec JavaScript ? Dans la conception Web, l’effet de loupe d’image est souvent utilisé pour afficher des images détaillées de produits. Lorsque la souris survole l'image, une loupe peut être affichée à la position de la souris pour agrandir une partie de l'image, offrant ainsi un affichage plus clair des détails. Cet article explique comment utiliser JavaScript pour obtenir l'effet de loupe d'image et fournit des exemples de code. 1. Structure HTML Tout d'abord, vous devez créer une mise en page avec une loupe. En texte HTML
2023-10-18 commentaire 0 1782
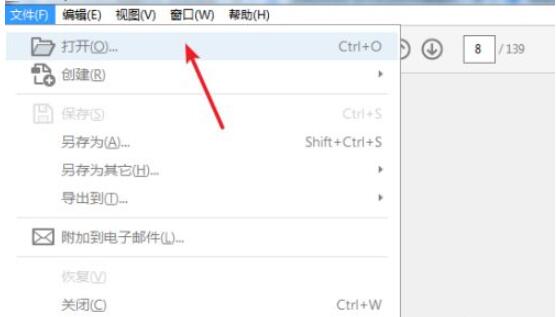
Introduction au cours:Entrez dans le logiciel et ouvrez le fichier PDF que vous souhaitez modifier. Cliquez sur [Modifier le PDF] dans le raccourci à droite et cliquez sur l'onglet [Outils] sous la barre de menu. Il contient toutes les fonctions courantes fournies par le logiciel. Vous pouvez personnaliser le raccourci en l'ajoutant et en le supprimant. Entrez dans l'état d'édition et la zone modifiable sera affichée sous la forme d'une boîte. Cliquez sur la souris pour entrer dans l'état d'édition et vous pourrez directement saisir et supprimer des opérations de texte. Sélectionnez le petit carré sur la bordure pour ajuster la largeur et la hauteur de l'affichage du texte en redimensionnant la bordure comme une image. Cliquez sur [Ajouter du texte] dans la barre d'outils, la souris se transformera en A et vous pourrez saisir du texte en cliquant n'importe où. Cliquez sur [Ajouter une image] pour ouvrir la boîte de dialogue d'image. Après avoir sélectionné l'image, l'image zoomée suivra la souris. Cliquez sur la position appropriée pour insérer l'image avec succès.
2024-06-02 commentaire 0 838

Introduction au cours:Lorsque nous utilisons le système Win10, nous avons parfois l'impression que les icônes du bureau sont trop grandes ou trop petites. Comment devrions-nous modifier la taille des icônes du bureau à ce moment-là ? en cliquant sur un espace vide du bureau Win10, c'est-à-dire de grandes icônes, des icônes moyennes et des petites icônes. Et nous pouvons également modifier arbitrairement la taille des icônes du bureau en utilisant la souris et les combinaisons de touches. Jetons un coup d'œil aux étapes spécifiques avec l'éditeur ci-dessous. Comment ajuster la taille des icônes du bureau dans Win10 Méthode 1 : Mise en page 1. Cliquez avec le bouton droit de la souris sur la zone sans contenu de l'écran de l'ordinateur. Cela développera un menu de paramètres d'affichage sur la page. Comme le montre l'image : 2. Après avoir entré l'option des paramètres d'affichage, l'interface suivante devrait apparaître, comprenant les paramètres de résolution d'affichage, de mise à l'échelle et de mise en page.
2023-12-26 commentaire 0 1537

Introduction au cours:Ouvrez le fichier PPT complété. Cliquez sur l'option "Insérer" et cliquez sur la fonction "Forme". Sélectionnez la forme "rectangle droit". Dessinez une "forme rectangulaire" dans la zone d'édition. Définissez la couleur de remplissage de la "forme". Sélectionnez et double-cliquez sur la forme avec la souris, et définissez "Transparence" en faisant glisser le triangle dans les "Propriétés de l'objet" à droite. La transparence de cette image est maintenant définie.
2024-04-17 commentaire 0 561

Introduction au cours:1. Ouvrez d'abord l'image que vous souhaitez modifier (comme indiqué sur l'image). 2. Ensuite, recherchez et sélectionnez l'[Outil Tranche] dans la barre d'outils (comme indiqué sur l'image). 3. Déplacez ensuite la souris vers la position de la tranche, maintenez enfoncé et faites glisser le bouton gauche pour sélectionner la position de la tranche. 4. Pendant le mouvement, vous pouvez également voir la taille de la tranche dans le coin inférieur droit (comme indiqué sur l'image). 5. Relâchez la souris et vous verrez que le découpage est terminé. 6. Si vous ne l'aimez pas, vous pouvez le modifier en ajustant la position de la ligne de démarcation (comme indiqué sur l'image). 7. Ensuite, nous cliquons avec le bouton droit sur la zone de tranche pour la supprimer, la modifier et d'autres opérations (comme indiqué dans l'image). 8. Une fois l'édition terminée, cliquez sur le fichier dans le coin supérieur gauche, sélectionnez [Exporter] et [Enregistrer sous tous les formats Web] (comme indiqué sur l'image). 9. Enfin, il peut y avoir des modifications supplémentaires.
2024-04-22 commentaire 0 766