
Cours Intermédiaire 11340
Introduction au cours:"Tutoriel vidéo d'auto-apprentissage sur l'équilibrage de charge Linux du réseau informatique" implémente principalement l'équilibrage de charge Linux en effectuant des opérations de script sur le Web, lvs et Linux sous nagin.

Cours Avancé 17646
Introduction au cours:"Tutoriel vidéo Shang Xuetang MySQL" vous présente le processus depuis l'installation jusqu'à l'utilisation de la base de données MySQL, et présente en détail les opérations spécifiques de chaque lien.

Cours Avancé 11353
Introduction au cours:« Tutoriel vidéo d'affichage d'exemples front-end de Brothers Band » présente des exemples de technologies HTML5 et CSS3 à tout le monde, afin que chacun puisse devenir plus compétent dans l'utilisation de HTML5 et CSS3.
2017-06-12 09:27:21 0 1 1041
2017-05-15 17:02:28 0 1 526
angulaire.js - règles de dénomination des directives ?
2017-05-15 16:52:18 0 1 777
2017-06-12 09:21:57 0 4 1092
Le contributeur sur GitHub n'est-il pas moi-même ?
2017-05-02 09:40:51 0 2 759

Introduction au cours:1. Comment signer par ordinateur ? 1. Ouvrez le document WORD, déplacez la souris vers l'arrière du document et cliquez sur "Insérer - Ligne de signature" dans la barre de menu. 2. Une fenêtre contextuelle apparaîtra. Remplissez le nom et la position du signataire dans la zone de saisie. 3. Générez une ligne de signature au bas du document. Cliquez sur la ligne de signature et une fenêtre apparaîtra. Cliquez sur "Sélectionner une image". 4. Recherchez l'image de signature stockée, téléchargez-la et cliquez sur « Signature » ci-dessous. 5. Complétez la signature électronique en bas du document, et le document ne pourra pas être modifié. 2. Comment obtenir une signature sur une tablette ? Il existe de nombreuses façons de signer. Voici plusieurs méthodes pour les tablettes : 1. Signature manuscrite : utilisez la fonction d'écran tactile de la tablette pour écrire votre nom ou votre signature dans la zone de signature désignée avec votre doigt ou votre stylet. Le style de signature et la couleur de la police peuvent être définis dans le logiciel. 2. Signature numérique
2024-08-20 commentaire 0 378

Introduction au cours:La couleur de la signature Honkai Dome Railway est un affichage de nom relativement unique dans le jeu. Les joueurs peuvent écrire des codes pour donner à leur signature une couleur et des caractéristiques très personnalisées, et créer une introduction personnelle qui leur est propre. Ensuite, l'éditeur donnera à chacun ce qu'il apporte. vous la méthode de modification de la couleur de la signature du Honkai Dome Railway. Comment changer la couleur de la signature du Honkai Dome Railway 1. Code couleur de la signature Nom/Signature (police bleue) Nom/Signature (police normale + souligné) Nom/Signature (police normale + barré) Signature (police bleue + souligné) Signature (bleu police + barré) 2. Méthode de modification Lorsque vous arrivez sur la page de saisie de la signature, vous pouvez saisir le code correspondant d'une manière spécifique, vous permettant de remplacer la signature par le texte que vous souhaitez modifier. Après avoir terminé l'édition, enregistrez enfin. ,
2024-08-13 commentaire 0 520
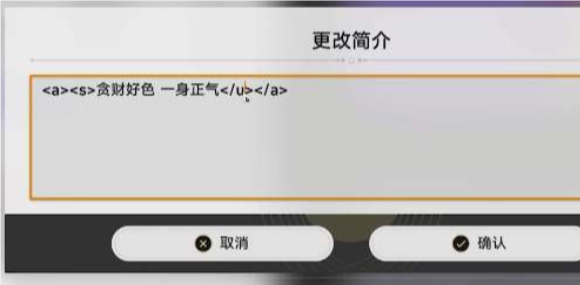
Introduction au cours:Changer la couleur de signature de Honkai Dome Railway est une opération très intéressante. Les joueurs peuvent changer la couleur en entrant le code de style sur le devant, afin que nous puissions devenir le plus beau garçon de la liste d'amis. Ci-dessous, l'éditeur apportera Honkai Impact. à tout le monde. Comment changer la couleur de signature de Star Dome Railway. Comment changer la couleur de la signature du Honkai Star Dome Railway 1. Code couleur de la signature Nom/Signature (police bleue) (police normale + souligné) Nom/Signature (police normale + barré) (police bleue + souligné) Signature (police bleue) + barré) 2. Méthode de modification Sur la page de saisie de la signature, veuillez saisir le code correspondant selon la méthode spécifique mentionnée ci-dessus. Grâce à cette opération, vous pouvez remplacer le contenu de la signature originale par le texte spécifique que vous souhaitez modifier. Après avoir terminé l'édition et l'ajustement du texte, Qian
2024-08-01 commentaire 0 490

Introduction au cours:Vue et Canvas : Comment implémenter les fonctions de signature manuscrite et de reconnaissance gestuelle Introduction : Les fonctions de signature manuscrite et de reconnaissance gestuelle sont de plus en plus courantes dans les applications modernes et peuvent offrir aux utilisateurs un moyen d'interaction plus intuitif et naturel. En tant que framework frontal populaire, Vue.js peut réaliser ces deux fonctions avec l'élément Canvas. Cet article expliquera comment utiliser les éléments Vue.js et Canvas pour implémenter les fonctions de signature manuscrite et de reconnaissance gestuelle, et donnera des exemples de code correspondants. 1. Pour réaliser la fonction de signature manuscrite, nous devons mettre en œuvre une signature manuscrite
2023-07-18 commentaire 0 1225

Introduction au cours:Lorsque nous travaillons avec WPS, nous enregistrons souvent des contrats, accords et autres documents importants au format PDF. Et vous devez obtenir votre propre signature dans le fichier PDF, alors comment obtenir la signature dans WPSPDF, laissez-moi vous apprendre ci-dessous. [Méthode d'insertion] Tout d'abord, nous cliquons sur la barre de menu ci-dessus pour insérer - Signature PDF Sa touche de raccourci est Ctrl+Alt+U. Sur le bloc de signature, nous pouvons configurer des signatures, telles que l'insertion d'images, la saisie de texte ou l'écriture manuscrite. Après avoir saisi le contenu du texte, définissez la police et cliquez sur OK pour insérer la signature. Faites glisser la signature vers l'emplacement approprié et cliquez avec le bouton droit pour choisir d'intégrer le document, de le supprimer ou de l'appliquer à plusieurs pages. Si vous sélectionnez « Intégrer le document », il peut être intégré au document PDF et ne peut plus être modifié. Si vous sélectionnez&ld
2024-02-09 commentaire 0 1154