
Cours Intermédiaire 11353
Introduction au cours:"Tutoriel vidéo d'auto-apprentissage sur l'équilibrage de charge Linux du réseau informatique" implémente principalement l'équilibrage de charge Linux en effectuant des opérations de script sur le Web, lvs et Linux sous nagin.

Cours Avancé 17657
Introduction au cours:"Tutoriel vidéo Shang Xuetang MySQL" vous présente le processus depuis l'installation jusqu'à l'utilisation de la base de données MySQL, et présente en détail les opérations spécifiques de chaque lien.

Cours Avancé 11368
Introduction au cours:« Tutoriel vidéo d'affichage d'exemples front-end de Brothers Band » présente des exemples de technologies HTML5 et CSS3 à tout le monde, afin que chacun puisse devenir plus compétent dans l'utilisation de HTML5 et CSS3.
Résoudre les problèmes avec gh-pages et la branche principale
2023-08-10 15:15:19 0 1 479
2023-09-05 11:18:47 0 1 844
Expérimentez le tri après la limite de requête
2023-09-05 14:46:42 0 1 736
Grille CSS : créer une nouvelle ligne lorsque le contenu enfant dépasse la largeur de la colonne
2023-09-05 15:18:28 0 1 627
Fonctionnalité de recherche en texte intégral PHP utilisant les opérateurs AND, OR et NOT
2023-09-05 15:06:32 0 1 597

Introduction au cours:Lorsque nous utilisons le système Win10, nous avons parfois l'impression que les icônes du bureau sont trop grandes ou trop petites. Comment devrions-nous modifier la taille des icônes du bureau à ce moment-là ? en cliquant sur un espace vide du bureau Win10, c'est-à-dire de grandes icônes, des icônes moyennes et des petites icônes. Et nous pouvons également modifier arbitrairement la taille des icônes du bureau en utilisant la souris et les combinaisons de touches. Jetons un coup d'œil aux étapes spécifiques avec l'éditeur ci-dessous. Comment ajuster la taille des icônes du bureau dans Win10 Méthode 1 : Mise en page 1. Cliquez avec le bouton droit de la souris sur la zone sans contenu de l'écran de l'ordinateur. Cela développera un menu de paramètres d'affichage sur la page. Comme le montre l'image : 2. Après avoir entré l'option des paramètres d'affichage, l'interface suivante devrait apparaître, comprenant les paramètres de résolution d'affichage, de mise à l'échelle et de mise en page.
2023-12-26 commentaire 0 1537

Introduction au cours:Préface : Cet article est là pour vous présenter les touches de raccourci pour le plein écran sur l'interface Mac. J'espère qu'il vous sera utile, jetons un coup d'œil. Les étapes à suivre pour afficher une page Web en plein écran sur un Mac sont les suivantes : Tout d'abord, cliquez sur Ouvrir dans le navigateur Safari. Ensuite, recherchez l'option d'affichage en haut de la page d'accueil du navigateur et cliquez dessus. Ensuite, recherchez l'option permettant d'entrer en plein écran dans la fenêtre contextuelle et cliquez sur l'emplacement indiqué par la flèche. Cela affichera la page Web en plein écran. Pour zoomer en plein écran, cliquez sur le bouton Plein écran dans le coin supérieur gauche. Si vous devez revenir à la fenêtre agrandie, cliquez à nouveau sur le bouton. Si vous souhaitez fermer la fenêtre ou modifier sa taille, cliquez sur le bouton "-" dans le coin supérieur droit de la fenêtre. Si vous souhaitez afficher le bureau, veuillez vérifier MacB en détail
2024-02-15 commentaire 0 1690
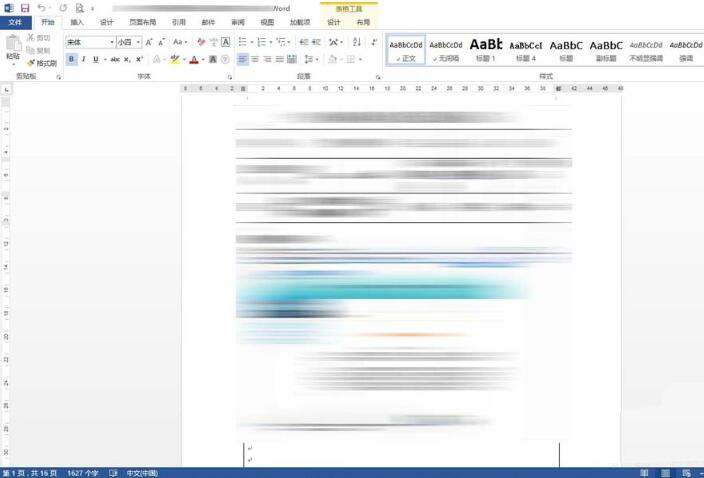
Introduction au cours:1. Ouvrez un document Word. L'éditeur ouvre ici un article Word pour vous donner un exemple. Pour protéger la confidentialité, le contenu spécifique a été flou. J'espère que vous me pardonnerez. 2. Faites défiler jusqu'au coin inférieur gauche de Word. Vous pouvez voir grâce à la fonction d'affichage en bas de la page que ce document comporte 16 pages. Le contenu est si riche qu’il semble que vous deviez faire défiler page après page pour le lire. 3. Déplacez la souris vers le coin inférieur droit. Le pourcentage ici met à l'échelle la page entière. Lorsque nous réduisons la proportion de cette page à une très petite taille, l'effet global est celui indiqué dans l'image ci-dessous, qui n'est pas claire. 4. A ce moment, nous trouvons le menu d'affichage. Les commandes de ce menu d'affichage peuvent modifier l'état d'affichage. Cliquez pour plusieurs pages. 5. Changez maintenant l'échelle, notre fichier
2024-04-26 commentaire 0 369
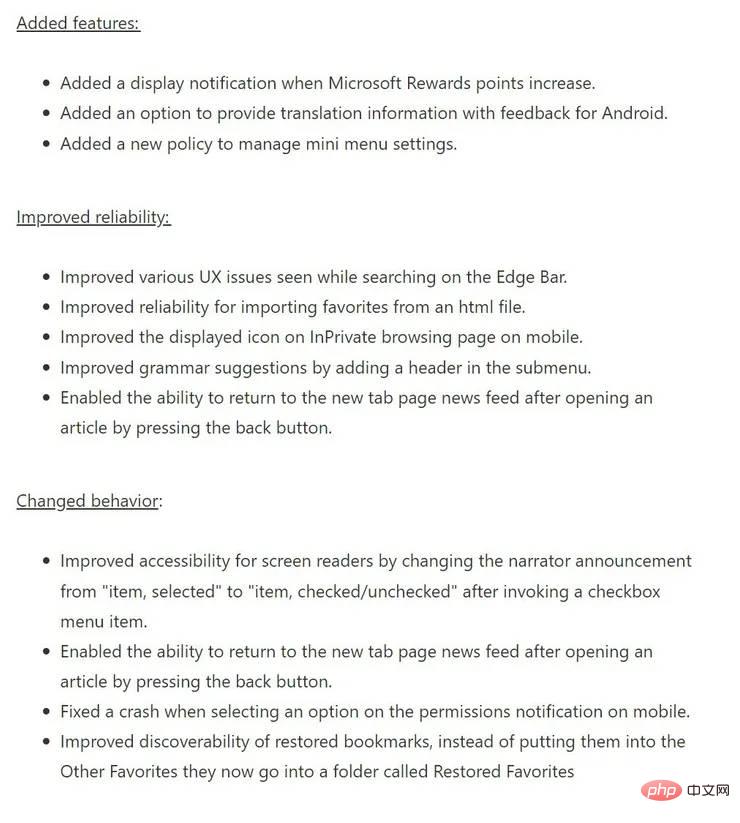
Introduction au cours:Microsoft a publié la deuxième mise à jour pour Edge104 pour DevChannelInsiders. EdgeDev 104.0.1287.1 ajoute plusieurs nouvelles fonctionnalités, notamment l'affichage de notifications lorsque les points Microsoft Rewards augmentent, une nouvelle option permettant de fournir des messages traduits avec des commentaires pour Android et de nouvelles stratégies de gestion des paramètres du mini-menu. Edge 104.0.1287.1 introduit également un certain nombre d'améliorations et de corrections de bugs pour améliorer l'expérience utilisateur globale. Vous pouvez en savoir plus sur les améliorations et les correctifs de la dernière version d'EdgeDev dans le journal des modifications officiel complet ci-dessous. Journal des modifications Microsoft ce mois-ci
2023-05-13 commentaire 0 1265

Introduction au cours:Nous devons d’abord créer un personnage. À ce stade, nous pouvons choisir de personnaliser un personnage si nous en dessinons un nous-mêmes, il sera plus facile d’obtenir l’effet souhaité. Dessinez un cadre rectangulaire sur la toile et remplissez notre cadre rectangulaire avec une couleur que vous aimez afin que son contour soit visible lorsque les chiffres sont affichés. Nous ajoutons une zone de texte dans la zone rectangulaire, modifions la couleur et la taille du numéro afin qu'il soit centré dans la zone rectangulaire, puis double-cliquons sur le numéro pour modifier le contenu. Après avoir terminé une forme, copiez la forme, modifiez l'affichage des chiffres et copiez toutes les formes dont nous avons besoin. Ensuite, nous avons mis en place le programme pour qu'il se clone. Lors du clonage, modifiez la position affichée. Les quatre premiers doivent modifier la coordonnée x, augmenter uniformément, puis la coordonnée x revient à
2024-05-06 commentaire 0 991