
Cours Intermédiaire 11437
Introduction au cours:"Tutoriel vidéo d'auto-apprentissage sur l'équilibrage de charge Linux du réseau informatique" implémente principalement l'équilibrage de charge Linux en effectuant des opérations de script sur le Web, lvs et Linux sous nagin.

Cours Avancé 17731
Introduction au cours:"Tutoriel vidéo Shang Xuetang MySQL" vous présente le processus depuis l'installation jusqu'à l'utilisation de la base de données MySQL, et présente en détail les opérations spécifiques de chaque lien.

Cours Avancé 11430
Introduction au cours:« Tutoriel vidéo d'affichage d'exemples front-end de Brothers Band » présente des exemples de technologies HTML5 et CSS3 à tout le monde, afin que chacun puisse devenir plus compétent dans l'utilisation de HTML5 et CSS3.
Bouton Lire la suite avec flèche
2023-09-09 12:16:11 0 1 642
Nouveau titre : Afficher l'image à partir du blob Firebase Cloud Storage à l'aide de Vue
2024-02-21 11:30:43 0 2 495
La zone de clic de la flèche du curseur est plus large que l'icône
2023-09-13 19:29:50 0 1 651
Bouton de téléchargement d'image à partir d'un serveur tiers
2024-02-21 14:47:20 0 1 405
Problème de téléchargement d'image
2020-03-24 12:17:37 0 0 1116
Introduction au cours:点击左侧导航菜单栏 右侧出现相应的内容 之前我是在一个jsp页面上实现的 但是现在要求要在多个jsp页面上实现 该怎么做 求大神解答
2016-06-21 commentaire 0 3317
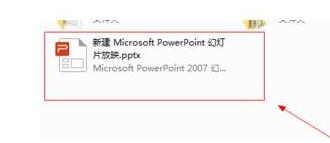
Introduction au cours:Cliquez pour ouvrir le document ppt pointé par la flèche. Cliquez sur l'élément [Afficher] pointé par la flèche. Cliquez sur l'élément [Slide View] pointé par la flèche. Cliquez sur le bouton [Switch] pointé par la flèche. Cliquez sur l'élément [Effacer vers la droite] pointé par la flèche. Cliquez sur le bouton "Appliquer à toutes les diapositives" pointé par la flèche. Cliquez sur le bouton [Diaporama] pointé par la flèche pour lancer le diaporama. Comme le montre l'image, vous pouvez voir à ce stade l'effet de l'effacement de la diapositive vers la droite.
2024-04-17 commentaire 0 787

Introduction au cours:Nous devons activer la main magique de la lumière et de l’ombre. Ensuite, nous cliquons sur l'outil. Après avoir cliqué sur l'outil, une boîte apparaîtra. Nous cliquons sur l'autocollant photo avec le bouton gauche de la souris dans la boîte. Ensuite, une boîte montrant la photo apparaîtra. Nous cliquons sur la partie pointée par la flèche dans l'image : chargez l'image. À ce moment, une boîte apparaîtra indiquant qu'elle est ouverte. Nous sélectionnons les images préférées dans la boîte. et cliquez sur Ouvrir. Ensuite, après avoir ouvert la collection d'images, nous sélectionnons l'image que nous aimons dans la collection d'images, puis cliquons avec le bouton gauche de la souris, cliquons sur l'image et cliquons pour l'ouvrir. À ce moment, une boîte montrant l'autocollant photo apparaîtra. Dans la boîte, nous pouvons ajuster l'image du visage du personnage dans l'autocollant photo en ajustant la boîte de sélection pointée par la flèche dans l'image ci-dessous. Après ajustement, nous cliquons
2024-06-07 commentaire 0 566
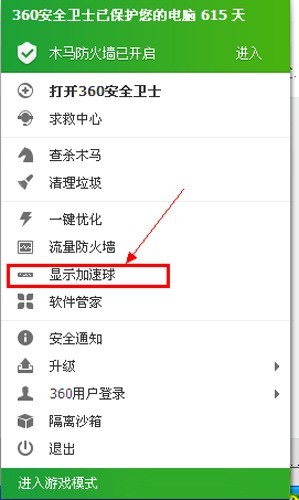
Introduction au cours:1. Cliquez avec le bouton droit sur l'icône de la barre d'état Security Guard, comme indiqué ci-dessous, et sélectionnez l'emplacement pointé par la flèche rouge. Méthode 2 : 1. Cliquez avec le bouton gauche sur l'icône de la barre d'état Security Guard pour afficher la boîte de dialogue (comme indiqué ci-dessous), puis cliquez sur Optimiser l'accélération (la partie pointée par la flèche rouge). 2. Cliquez avec le bouton gauche sur Optimiser l'accélération et la fenêtre de dialogue illustrée ci-dessous apparaîtra, puis cliquez sur la boule d'accélération (la partie pointée par la flèche rouge). 3. Cliquez avec le bouton gauche sur la boule d'accélération, la boîte de dialogue suivante apparaîtra, puis cliquez sur Démarrer maintenant (la partie pointée par la flèche rouge). 4. Faites un clic gauche pour l’ouvrir immédiatement, et c’est tout.
2024-04-15 commentaire 0 893

Introduction au cours:Comment personnaliser l'écran de démarrage dans Win81 1. Utilisez le clic gauche de la souris pour ouvrir l'application et le clic droit pour modifier l'application personnalisée. Utilisez les touches fléchées pour sélectionner l'application, puis appuyez sur la touche Entrée pour accéder à l'application. 2. Cliquez avec le bouton droit sur l'application que vous n'avez pas besoin d'utiliser, une barre d'outils personnalisée apparaîtra, puis cliquez sur « Détacher de l'écran de démarrage » dans le coin inférieur gauche. 3. Vous pouvez désépingler plusieurs applications en cliquant dessus avec le bouton droit et en cliquant sur « Désépingler l'écran de démarrage » dans le coin inférieur gauche. 4. Si vous n'avez vraiment pas besoin de cette application, cliquez sur le bouton de désinstallation. 5. Ajoutez des applications couramment utilisées. 6. Cliquez sur la flèche vers le bas en bas à gauche de l'écran de démarrage pour accéder à Toutes les applications. 7. Cliquez sur la flèche déroulante de tri sur le côté droit de l'application et sélectionnez
2024-01-11 commentaire 0 1312