
Cours Intermédiaire 11279
Introduction au cours:"Tutoriel vidéo d'auto-apprentissage sur l'équilibrage de charge Linux du réseau informatique" implémente principalement l'équilibrage de charge Linux en effectuant des opérations de script sur le Web, lvs et Linux sous nagin.

Cours Avancé 17603
Introduction au cours:"Tutoriel vidéo Shang Xuetang MySQL" vous présente le processus depuis l'installation jusqu'à l'utilisation de la base de données MySQL, et présente en détail les opérations spécifiques de chaque lien.

Cours Avancé 11314
Introduction au cours:« Tutoriel vidéo d'affichage d'exemples front-end de Brothers Band » présente des exemples de technologies HTML5 et CSS3 à tout le monde, afin que chacun puisse devenir plus compétent dans l'utilisation de HTML5 et CSS3.
2023-09-05 11:18:47 0 1 789
Expérimentez le tri après la limite de requête
2023-09-05 14:46:42 0 1 708
Grille CSS : créer une nouvelle ligne lorsque le contenu enfant dépasse la largeur de la colonne
2023-09-05 15:18:28 0 1 597
Fonctionnalité de recherche en texte intégral PHP utilisant les opérateurs AND, OR et NOT
2023-09-05 15:06:32 0 1 558
Le moyen le plus court de convertir tous les types PHP en chaîne
2023-09-05 15:34:44 0 1 988
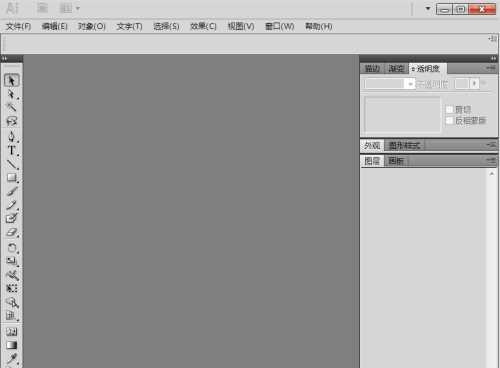
Introduction au cours:1. Ouvrez AI2017 et entrez dans son interface principale. 2. Appuyez sur ctrl+o, sélectionnez l'image à traiter et appuyez sur Ouvrir. 3. Ajoutez des images à l'IA. 4. Sélectionnez l'image et cliquez sur le menu des effets avec la souris. 5. Cliquez sur l'éponge dans l'effet artistique. 6. Définissez les paramètres et appuyez sur OK. 7. Nous avons ajouté des effets d'art éponge aux images dans l'IA.
2024-04-07 commentaire 0 1071

Introduction au cours:Introduction à la méthode de fonctionnement : 1. Double-cliquez sur le raccourci de la main magique de la lumière et de l'ombre sur le bureau. 2. Cliquez sur le bouton Ouvrir dans la fenêtre de la main magique de lumière et d'ombre qui s'ouvre, et la fenêtre ouverte apparaîtra. Sélectionnez la photo qui doit être traitée, telle que : 222.jpg, et cliquez sur le bouton Ouvrir. 3.222.jpg Cette photo a été chargée avec succès sur la toile de Light and Shadow Magic Hand. L'effet est illustré dans la figure 1. Cliquez sur la chambre noire numérique pour ajouter des effets à la photo, puis cliquez sur le bouton de bordure et sélectionnez l'option de bordure multi-images. dans le menu déroulant. 4. La page se charge trop
2024-06-25 commentaire 0 989
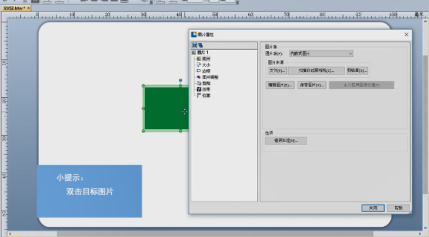
Introduction au cours:De nombreux utilisateurs utilisent le logiciel BarTender dans leur travail, mais certains nouveaux utilisateurs demandent à l'éditeur comment BarTender traite les images ? L'article suivant décrit les étapes détaillées du traitement des images par BarTender, jetons un coup d'œil ci-dessous. Ouvrez l'image cible dans BarTender et double-cliquez sur l'image cible. Cliquez sur "Taille", modifiez la taille de l'image, sélectionnez la mise à l'échelle proportionnelle, modifiez le pourcentage et cochez "Verrouiller la taille". Cliquez sur « Bordure » pour sélectionner le type de bordure. Vous pouvez ajuster les marges et les propriétés de la ligne. Cliquez sur « Réglage de l'image » pour ajuster la couleur, la rendre floue et la rendre plus nette. Cliquez sur « Recadrer », sélectionnez la zone cible, cliquez sur « Effet » et cochez « Effet cible ». Cliquez sur "Position" pour ajuster la position de l'image et cochez "
2024-03-06 commentaire 0 554

Introduction au cours:Ouvrez Photoshop et importez les images que vous devez traiter. Sélectionnez l'outil Plume et créez un nouveau calque vierge. Utilisez l'outil Plume pour cliquer sur un point du bord de l'objet qui doit être découpé, puis cliquez à nouveau le long de son bord dans une direction. Ne lâchez pas immédiatement, puis faites glisser les deux points d'ancrage pour créer la courbe. entre les deux points, le bord de l'objet. Il est à noter qu'au point d'inflexion inverse, il faut maintenir la touche alt enfoncée pour déconnecter le point d'ancrage. Il n’est pas nécessaire de le faire à l’avenir. Utilisez un stylo pour tracer le contour le long du bord de l'objet et appuyez sur les touches ctrl+entrée du clavier pour transformer le chemin en sélection. Sélectionnez le calque d'arrière-plan, cliquez sur le bouton ci-dessous pour ajouter un masque de calque et ajoutez un masque de calque pour découper l'objet. L'effet est tel qu'indiqué sur l'image.
2024-04-17 commentaire 0 1115
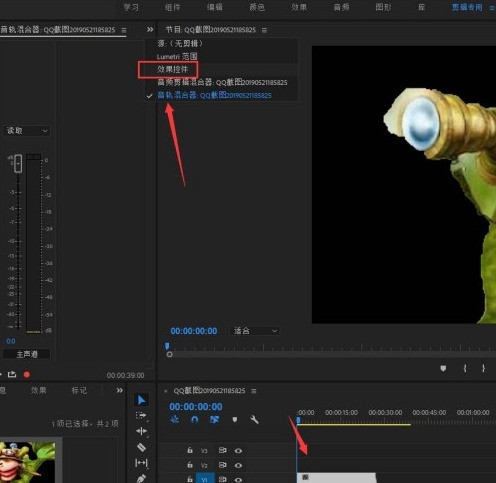
Introduction au cours:1. Ouvrez le logiciel Premiere, entrez dans l'interface, importez une image, faites glisser l'image sur la chronologie, sélectionnez l'image avec la souris et cliquez sur [Contrôle des effets] ci-dessus, comme indiqué sur la figure. 2. Cliquez ensuite sur la fonction [Effet vidéo]-[Zoom] pour ajuster le cadre ici. 3. Cliquez sur la flèche déroulante et le point du cadre apparaîtra. Nous ajouterons le cadre à la position spécifiée lors de la lecture de l'image. 4. Cliquez simplement sur le point pour ajouter. 5. L'ajout est terminé, comme le montre la figure. 6. Lisez la vidéo et vous constaterez que les données de zoom changeront également en conséquence.
2024-04-29 commentaire 0 1164