
Cours Intermédiaire 11416
Introduction au cours:"Tutoriel vidéo d'auto-apprentissage sur l'équilibrage de charge Linux du réseau informatique" implémente principalement l'équilibrage de charge Linux en effectuant des opérations de script sur le Web, lvs et Linux sous nagin.

Cours Avancé 17715
Introduction au cours:"Tutoriel vidéo Shang Xuetang MySQL" vous présente le processus depuis l'installation jusqu'à l'utilisation de la base de données MySQL, et présente en détail les opérations spécifiques de chaque lien.

Cours Avancé 11412
Introduction au cours:« Tutoriel vidéo d'affichage d'exemples front-end de Brothers Band » présente des exemples de technologies HTML5 et CSS3 à tout le monde, afin que chacun puisse devenir plus compétent dans l'utilisation de HTML5 et CSS3.
2023-09-05 11:18:47 0 1 899
Expérimentez le tri après la limite de requête
2023-09-05 14:46:42 0 1 780
Grille CSS : créer une nouvelle ligne lorsque le contenu enfant dépasse la largeur de la colonne
2023-09-05 15:18:28 0 1 658
Fonctionnalité de recherche en texte intégral PHP utilisant les opérateurs AND, OR et NOT
2023-09-05 15:06:32 0 1 629
Le moyen le plus court de convertir tous les types PHP en chaîne
2023-09-05 15:34:44 0 1 1051
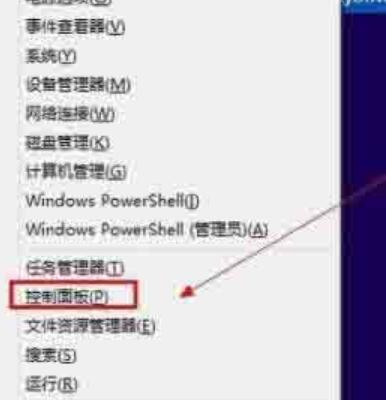
Introduction au cours:1. Appuyez sur la touche de raccourci [Win+X], puis cliquez sur [Panneau de configuration]. 2. Cliquez sur [Modifier la méthode de saisie] sous [Horloge, langue et région]. 3. Cliquez sur [Ajouter une langue] sous l'option Changer la langue. 4. Cliquez sur [Ajouter une langue], recherchez [Anglais] sous Ouvrir une nouvelle fenêtre et cliquez sur [Ouvrir]. 5. Recherchez [Anglais (US)] et cliquez sur [Ajouter] pour ajouter la nouvelle langue à la liste des langues. 6. Ce que vous devez faire maintenant est de définir la méthode de saisie en anglais par défaut, de cliquer sur [Paramètres avancés] et de sélectionner [Clavier américain] dans la liste déroulante sous [Remplacer la méthode de saisie par défaut]. 7. Modifiez maintenant la touche de raccourci pour le changement de méthode de saisie en [Ctrl+Shift] auquel nous sommes habitués, cliquez sur [Changer la touche de raccourci de la barre de langue], puis comme indiqué sur la figure. 8. Garantie
2024-04-02 commentaire 0 412
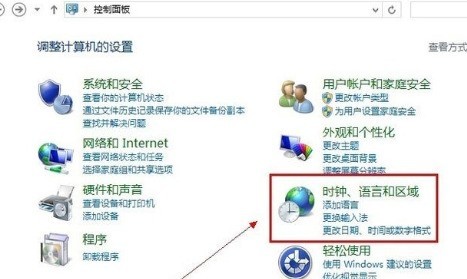
Introduction au cours:Appuyez sur la touche de raccourci [Win+X], puis cliquez sur [Panneau de configuration] ; cliquez sur [Modifier la méthode de saisie] sous [Horloge, langue et région]. Cliquez sur [Ajouter une langue] sous Modifier les options de langue. Cliquez sur [Ajouter une langue], recherchez [Anglais] sous la nouvelle fenêtre et cliquez sur [Ouvrir], puis recherchez [Anglais (US)] et cliquez sur [Ajouter] pour ajouter la nouvelle langue à la liste des langues. Ce que vous devez faire maintenant est de définir la méthode de saisie en anglais par défaut, de cliquer sur [Paramètres avancés] et de sélectionner [Clavier américain] dans la liste déroulante sous [Autre méthode de saisie par défaut]. Remplacez la touche de raccourci pour le changement de méthode de saisie par la touche habituelle [Ctrl+Shift] et cliquez sur [Changer la touche de raccourci de la barre de langue]. Après avoir enregistré, appuyez sur [Shift+Ctrl] sur le clavier sur le bureau
2024-04-26 commentaire 0 1198
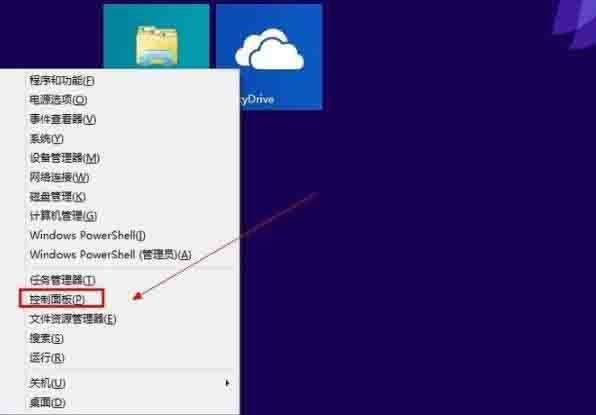
Introduction au cours:1. Appuyez sur la touche de raccourci [Win + Cliquez sur [Ajouter une langue] sous les options, comme indiqué dans l'image : 4. Cliquez sur [Ajouter une langue], recherchez [Anglais] sous Ouvrir une nouvelle fenêtre, puis cliquez sur [Ouvrir] ; indiqué dans l'image : 5. Recherchez ensuite [Anglais (États-Unis))] Cliquez sur [Ajouter] pour ajouter la nouvelle langue à la liste des langues, comme indiqué dans la figure : 6. Ce que vous devez faire maintenant est de définir l'anglais ; méthode de saisie par défaut, cliquez sur [Paramètres avancés], puis cliquez sur [Remplacer la méthode de saisie par défaut] Sélectionnez [Clavier américain] dans la liste déroulante ci-dessous, comme indiqué dans la figure : 7. Modifiez maintenant la touche de raccourci pour changer de méthode de saisie ; au [Ctr] auquel nous sommes habitués.
2024-04-02 commentaire 0 632

Introduction au cours:Comment passer au chinois dans le système win11 ? Aujourd'hui, je vais vous présenter trois façons de passer au chinois dans Win11. Jetons un coup d'œil au didacticiel détaillé ci-dessous. Dans le système Win11, passer au chinois est très simple. Ce qui suit est un tutoriel pour passer au chinois : Méthode 1 : Utiliser les touches de raccourci 1. Appuyez sur la touche Win + la barre d'espace pour changer de méthode de saisie. 2. Dans la liste contextuelle des méthodes de saisie, sélectionnez la méthode de saisie chinoise. Méthode 2 : utiliser le paramètre de langue de la barre des tâches 1. Cliquez avec le bouton droit sur la barre de langue de la barre des tâches (généralement l'anglais). 2. Dans le menu contextuel, sélectionnez « Afficher la méthode de saisie ». 3. Dans la fenêtre contextuelle des paramètres, recherchez la colonne « Langue préférée ». 4. Cliquez sur le bouton "Ajouter une langue". 5. Dans la liste contextuelle des langues, sélectionnez Chinois (simplifié ou
2024-01-08 commentaire 0 4579
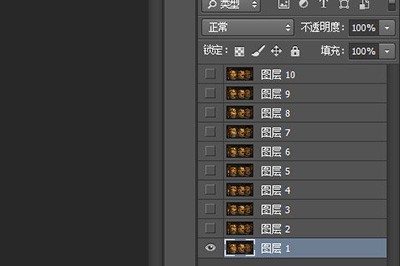
Introduction au cours:Tout d'abord, vous devez ajouter votre image GIF à votre PS. Si l'image GIF est trop grande, vous devrez peut-être attendre pendant le processus d'ajout. Après l'avoir ajouté, vous verrez de nombreux calques statiques dans la zone des calques, chaque calque représentant une seule image de l'image GIF. N'effectuez aucune opération sur le calque. Utilisez directement l'[Outil Texte], saisissez le texte souhaité à l'endroit où vous souhaitez ajouter du texte, puis définissez la taille et le style du texte. Après la saisie, vous verrez que le calque de texte est au-dessus du calque 1. Tout ce que vous avez à faire est de déplacer le calque de texte vers le haut du calque. Cela garantira que le texte apparaîtra sur chaque image suivante de l'image. Enfin, on clique sur [Fichier]-[Enregistrer pour le Web] (touche de raccourci CTRL+SHIFT+
2024-06-01 commentaire 0 864