
Cours Intermédiaire 11330
Introduction au cours:"Tutoriel vidéo d'auto-apprentissage sur l'équilibrage de charge Linux du réseau informatique" implémente principalement l'équilibrage de charge Linux en effectuant des opérations de script sur le Web, lvs et Linux sous nagin.

Cours Avancé 17632
Introduction au cours:"Tutoriel vidéo Shang Xuetang MySQL" vous présente le processus depuis l'installation jusqu'à l'utilisation de la base de données MySQL, et présente en détail les opérations spécifiques de chaque lien.

Cours Avancé 11346
Introduction au cours:« Tutoriel vidéo d'affichage d'exemples front-end de Brothers Band » présente des exemples de technologies HTML5 et CSS3 à tout le monde, afin que chacun puisse devenir plus compétent dans l'utilisation de HTML5 et CSS3.
Besoin d'aide pour centrer le contenu et rendre les liens d'images cliquables
2023-09-13 12:12:49 0 1 668
2023-09-05 11:18:47 0 1 822
Expérimentez le tri après la limite de requête
2023-09-05 14:46:42 0 1 725
Grille CSS : créer une nouvelle ligne lorsque le contenu enfant dépasse la largeur de la colonne
2023-09-05 15:18:28 0 1 615
Fonctionnalité de recherche en texte intégral PHP utilisant les opérateurs AND, OR et NOT
2023-09-05 15:06:32 0 1 577
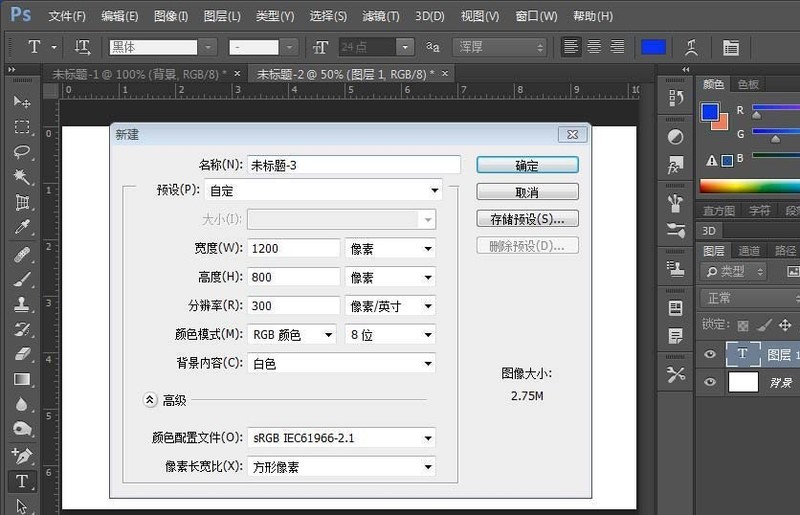
Introduction au cours:Ouvrez le logiciel Photoshop. Créez un nouveau fichier et entrez le titre de l'affiche. La taille est de 1200x800. Elle peut également être personnalisée en fonction de la taille requise. Tapez du texte. Cliquez sur le calque de texte pour le convertir en calque de forme. Utilisez l'outil Plume pour supprimer les aspérités du texte et modifier la police. Cliquez sur le calque d'arrière-plan et cliquez sur l'outil Dégradé. Modifiez la couleur du dégradé et faites glisser la couleur d'arrière-plan du dégradé. Cliquez sur le modèle 3D pour créer un volume 3D. Double-cliquez sur le matériau d'extrusion. Modifiez la couleur 3D et cliquez sur OK. Revenez au panneau des calques, notre texte 3D est maintenant prêt.
2024-04-17 commentaire 0 964
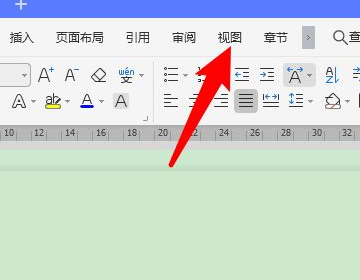
Introduction au cours:Comment changer l’arrière-plan WPS du vert clair au blanc ? Récemment, un utilisateur a posé cette question lors de l'utilisation du logiciel WPS, il a constaté que l'arrière-plan était vert clair et a souhaité le rétablir au blanc par défaut. Que doit-il faire ? En réponse à ce problème, cet article apporte une introduction détaillée à la méthode pour changer le fond vert WPS en blanc. L'opération est simple, j'aimerais donc la partager avec vous, jetons un coup d'œil. Comment changer l’arrière-plan WPS du vert clair au blanc ? 1. Ouvrez d’abord n’importe quel document wps et cliquez sur l’option [Afficher]. 2. Recherchez [Mode de protection des yeux] dans la liste d'affichage et cliquez pour fermer. 3. Si le mode de protection des yeux est désactivé et que l'arrière-plan wps est toujours vert, il s'agit généralement d'un problème lié aux paramètres d'arrière-plan. Cliquez sur [Mise en page]. 4. Sous la liste des mises en page, recherchez l'option [Arrière-plan] et cliquez pour l'ouvrir. 5. Recherchez [ dans le panneau de couleurs
2024-08-21 commentaire 0 1149
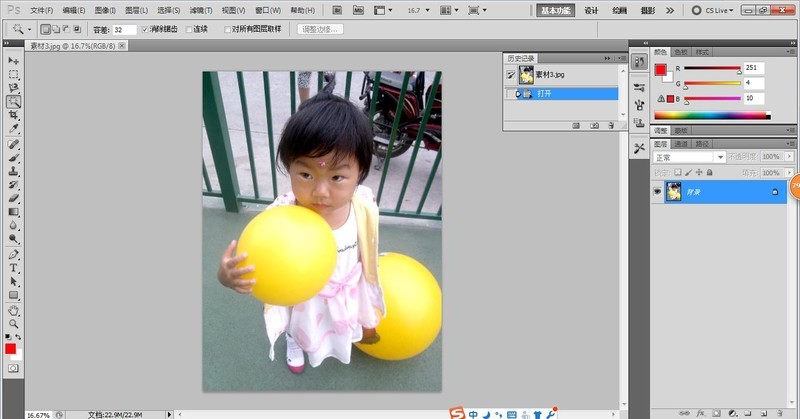
Introduction au cours:1. Démarrez Photoshop et ouvrez une image. 2. Basculez vers le panneau des chaînes, sélectionnez la chaîne avec la plus grande différence de couleur entre le corps principal du personnage et l'arrière-plan, et copiez-la. 3. Ajustez le niveau de couleur du canal de copie rouge pour améliorer le contraste des couleurs entre le corps principal du personnage et l'arrière-plan. 4. Appuyez sur Ctrl+I pour inverser. 5. Utilisez l'outil Lasso magnétique pour sélectionner le personnage. 6.Alt+Supprimer, remplissez le caractère en blanc. 7.Ctrl+shift+I inverse la sélection et remplit l'arrière-plan de noir. 8. Cliquez sur le canal de copie rouge pour afficher la sélection de caractères et supprimer le canal. 9.Ctrl+J copie la sélection dans un nouveau calque. 10. Remplissez le calque d'arrière-plan de blanc et terminez.
2024-06-11 commentaire 0 579
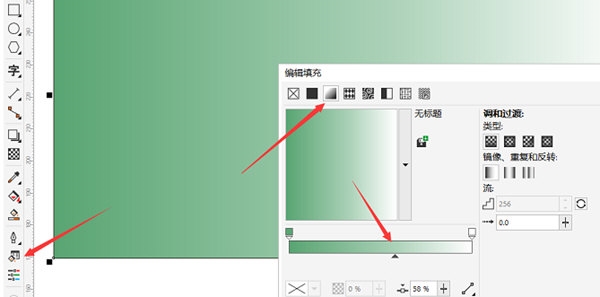
Introduction au cours:Nous voyons souvent des arrière-plans cristallins ou ondulés sur des affiches, des photos promotionnelles et des cartes de visite dans nos vies. En fait, ces arrière-plans peuvent être créés avec le logiciel CorelDRAW. Il existe désormais un outil de cristallisation directe dans le logiciel. Il suffit d'ajuster la couleur de fond. Voyons ensuite comment procéder ! L'opération spécifique est la suivante : ouvrez le logiciel CorelDRAW, cliquez sur [Fill Tool], puis sélectionnez le troisième outil de réglage. En faisant glisser la barre de couleur pour ajuster la couleur, vous pouvez également obtenir une transformation de couleur transparente. 2. Double-cliquez sur le petit carré de la barre de couleurs et un outil de réglage des couleurs supplémentaire apparaîtra. De cette façon, vous pourrez concevoir un dégradé bicolore ou un dégradé multicolore. 3. Après avoir défini la couleur. Cliquez une fois sur [Bitmap] dans la barre de menu ci-dessus -
2024-02-09 commentaire 0 1071

Introduction au cours:1. Exécutez ai, créez une nouvelle planche à dessin vierge et dessinez un motif sombre comme arrière-plan. 2. Utilisez l'[Outil Ellipse] et maintenez la touche Maj enfoncée pour dessiner un cercle parfait et définissez la couleur de remplissage sur Aucune. 3. Sélectionnez l'option Transformer sous Effet-Distorsion et Transformation. 4. Définissez les rapports de mise à l'échelle horizontale et verticale dans l'ordre (remarque : puisqu'il s'agit d'un cercle, les rapports de mise à l'échelle horizontale et verticale doivent être incohérents). 5. Ensuite, définissez l'angle de rotation et le nombre de copies (vous pouvez cliquer sur l'aperçu pour ajuster l'angle ainsi que la taille et le nombre de copies). 6. Cliquez sur OK Étant donné que le trait circulaire dessiné au début est une couleur dégradée, après la transformation de la distorsion, un joli motif est directement généré (vous pouvez également modifier la couleur dégradée du trait pour un réglage fin).
2024-05-06 commentaire 0 838