
Cours Intermédiaire 11396
Introduction au cours:"Tutoriel vidéo d'auto-apprentissage sur l'équilibrage de charge Linux du réseau informatique" implémente principalement l'équilibrage de charge Linux en effectuant des opérations de script sur le Web, lvs et Linux sous nagin.

Cours Avancé 17706
Introduction au cours:"Tutoriel vidéo Shang Xuetang MySQL" vous présente le processus depuis l'installation jusqu'à l'utilisation de la base de données MySQL, et présente en détail les opérations spécifiques de chaque lien.

Cours Avancé 11401
Introduction au cours:« Tutoriel vidéo d'affichage d'exemples front-end de Brothers Band » présente des exemples de technologies HTML5 et CSS3 à tout le monde, afin que chacun puisse devenir plus compétent dans l'utilisation de HTML5 et CSS3.
Remplacer le type d'entrée = fichier par image
2023-10-13 13:47:35 0 1 734
2023-09-05 11:18:47 0 1 893
Expérimentez le tri après la limite de requête
2023-09-05 14:46:42 0 1 778
Grille CSS : créer une nouvelle ligne lorsque le contenu enfant dépasse la largeur de la colonne
2023-09-05 15:18:28 0 1 655
Fonctionnalité de recherche en texte intégral PHP utilisant les opérateurs AND, OR et NOT
2023-09-05 15:06:32 0 1 625
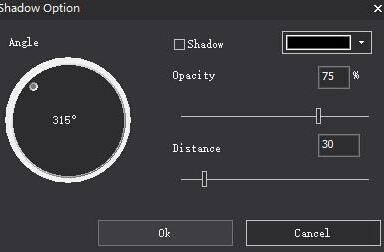
Introduction au cours:Ajouter une ombre : affichez la boîte de dialogue des paramètres d'ombre, définissez l'effet d'ombre pour l'image sélectionnée (affichée uniquement dans le puzzle de scène gratuit) Ajouter un contour : affichez la boîte de dialogue d'ajout de contour, définissez le contour de l'image sélectionnée (affichée uniquement dans le puzzle de scène gratuit) Effacer l'effet de cadre photo : effacez l'effet de cadre photo sur l'image sélectionnée (affiché uniquement dans les puzzles de scène gratuits)
2024-06-04 commentaire 0 737

Introduction au cours:(1) Cliquez sur [Insérer]-[Album] dans la barre de menu et sélectionnez la commande [Nouvel album] dans le menu déroulant contextuel. (2) Ouvrez la boîte de dialogue [Album], sélectionnez la source des images insérées dans [Fichier/Disque], appuyez sur Ctrl+A, sélectionnez toutes les images que vous souhaitez insérer, cliquez sur le bouton [Insérer], revenez à [ Boîte de dialogue Album], Remarque : Après avoir ajouté des images dans la boîte de dialogue [Album], vous pouvez également ajuster la position de l'image, le mode d'affichage de l'image, la disposition de l'image, la forme du cadre photo, le thème et d'autres paramètres. Vous pouvez les définir en fonction de vos besoins. . Parmi elles, la liste déroulante [Mise en page de l'image] contient quatre options particulièrement importantes, reflétant le style de mise en page de l'image après son importation dans PPT, comme le montre la figure : Signification spécifique : S'adapter à la mise en page des diapositives : Ceci est la mise en page par défaut, l'image sera agrandie dans des proportions égales, le maximum de compte
2024-04-17 commentaire 0 907

Introduction au cours:1. Ouvrez un document vierge avec ppt2013, passez à l'onglet [Insérer] et cliquez sur la fonction [Nouvel album] sous [Album] dans le groupe [Image]. 2. Une boîte de dialogue [Album] apparaîtra. Nous cliquons sur le bouton [Fichier/Disque] et sélectionnons les images stockées sur le disque. 3. Dans la fenêtre contextuelle [Insérer une nouvelle image], sélectionnez l'image dont vous avez besoin, puis cliquez sur le bouton [Insérer]. 4. Revenez à la boîte de dialogue [Album] et suivez les étapes 2 et 3 pour insérer les images dont vous avez besoin en même temps. Seules deux images seront insérées ici. 5. Lorsque vous revenez à la boîte de dialogue [Album], modifiez la mise en page de l'album, cliquez sur le bouton déroulant sur le côté droit de la boîte déroulante [Mise en page de l'image] et sélectionnez ici la mise en page dont vous avez besoin. [2 photos (avec étiquettes)
2024-03-26 commentaire 0 1305
Introduction au cours:Cet article présente principalement l'utilisation des événements de la boîte de dialogue jQuery Dialog et analyse les concepts, les méthodes d'utilisation et les précautions associées de la boîte de dialogue de classe d'invite statique, de la boîte de dialogue de classe d'invite dynamique et de la boîte de dialogue de classe de masque implémentées par la boîte de dialogue Dialog avec des exemples. ceux qui en ont besoin peuvent s'y référer
2016-05-16 commentaire 0 2645
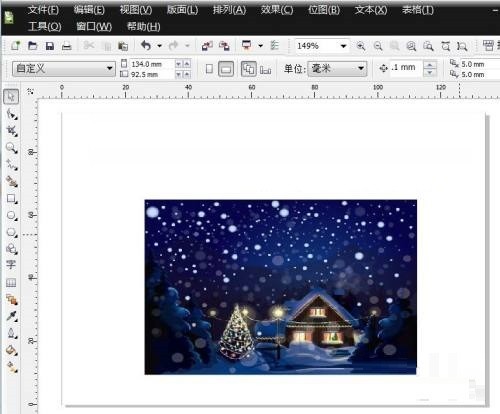
Introduction au cours:1. Tout d’abord, dans coreldraw, ouvrez l’image qui doit être traitée, comme indiqué dans la figure ci-dessous. 2. Sélectionnez ensuite l'image, comme indiqué dans la figure ci-dessous. 3. Après être passé à [Effet], cliquez sur [Ajustement] → [Solde local], comme indiqué dans la figure ci-dessous. 4. Ensuite, la boîte de dialogue [Solde local] apparaît et définissez les paramètres pertinents dans la boîte de dialogue, comme indiqué dans la figure ci-dessous. 5. Après avoir finalement cliqué sur [OK], l'effet d'équilibrage partiel de CorelDRAW est terminé, comme le montre la figure ci-dessous.
2024-04-07 commentaire 0 1137