
Cours Intermédiaire 11340
Introduction au cours:"Tutoriel vidéo d'auto-apprentissage sur l'équilibrage de charge Linux du réseau informatique" implémente principalement l'équilibrage de charge Linux en effectuant des opérations de script sur le Web, lvs et Linux sous nagin.

Cours Avancé 17643
Introduction au cours:"Tutoriel vidéo Shang Xuetang MySQL" vous présente le processus depuis l'installation jusqu'à l'utilisation de la base de données MySQL, et présente en détail les opérations spécifiques de chaque lien.

Cours Avancé 11353
Introduction au cours:« Tutoriel vidéo d'affichage d'exemples front-end de Brothers Band » présente des exemples de technologies HTML5 et CSS3 à tout le monde, afin que chacun puisse devenir plus compétent dans l'utilisation de HTML5 et CSS3.
2023-09-05 11:18:47 0 1 830
Expérimentez le tri après la limite de requête
2023-09-05 14:46:42 0 1 730
Grille CSS : créer une nouvelle ligne lorsque le contenu enfant dépasse la largeur de la colonne
2023-09-05 15:18:28 0 1 619
Fonctionnalité de recherche en texte intégral PHP utilisant les opérateurs AND, OR et NOT
2023-09-05 15:06:32 0 1 581
Le moyen le plus court de convertir tous les types PHP en chaîne
2023-09-05 15:34:44 0 1 1009

Introduction au cours:Comment remonter le film ? Lors du chargement d'un appareil photo argentique, ouvrez d'abord le capot arrière de l'appareil photo et le film peut être placé dans la fente de gauche. Placez le film étirable et insérez-le dans l'axe de droite, de manière à ce que l'axe du film corresponde à l'axe de la caméra. Dois-je acheter un système informatique à assembler moi-même ? Lorsque vous achetez des cartes mères, des disques durs et des processeurs, vous pouvez les faire livrer au vendeur. Réinstaller le système informatique ? La réinstallation de l'ordinateur implique généralement les étapes suivantes : 1. Sauvegardez les fichiers importants. Sauvegardez les fichiers, informations, photos, etc. importants sur votre ordinateur pour éviter la perte de données. Peut être sauvegardé sur un périphérique de stockage externe ou sur un stockage cloud. 2. Sélectionnez le système d'exploitation. En fonction de la configuration de votre ordinateur et de vos habitudes d'utilisation personnelles, choisissez un système d'exploitation tel que Windows, MacOS ou ChromeOS. Windows 10 grand public et MacOS BigSur sont tous deux
2024-04-28 commentaire 0 1037
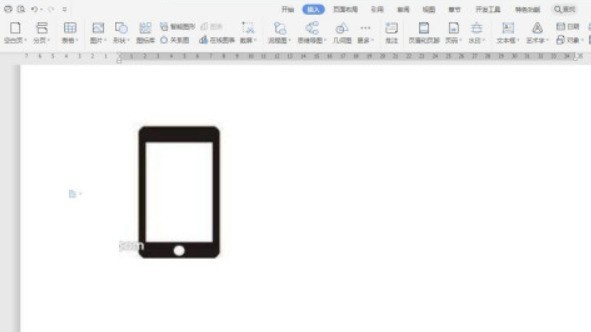
Introduction au cours:1. Ouvrez le logiciel WPS, sélectionnez la partie texte, puis créez un nouveau fichier et insérez le style graphique que nous devons dessiner sous forme d'image. 2. Choisissez le graphique le plus adapté au style de l'image. Par exemple, je choisis un rectangle arrondi. Le point de contrôle jaune permet d'ajuster la taille des coins arrondis. 3. Remplissez le rectangle arrondi de noir, puis insérez un rectangle, placez-le à l'intérieur, ajustez la taille et réglez-le sur blanc. 4. Sélectionnez ces deux formes, puis définissez ici l'alignement central horizontal et l'alignement central vertical. 5. Cliquez sur Insérer une forme, recherchez le cercle, cliquez une fois pour insérer un cercle parfait et entrez une valeur dans le ruban pour définir la taille du cercle. 6. Cliquez sur l'onglet Accueil, il y a une sélection dans le ruban de droite, cliquez sur - Sélectionner un objet, puis nous pouvons encadrer la forme entière.
2024-03-27 commentaire 0 489

Introduction au cours:1. Créez un lien hypertexte dans PPT vers la diapositive suivante ou n'importe quelle diapositive Pour créer un lien hypertexte dans PowerPoint pour passer à la diapositive suivante ou spécifiée, vous pouvez suivre les étapes ci-dessous : Sélectionnez la diapositive à laquelle vous souhaitez ajouter un objet de lien hypertexte. : Cela peut être une zone de texte, une forme, une image, etc. Cliquez pour sélectionner l'objet auquel vous souhaitez ajouter un lien hypertexte. Insérer un lien hypertexte : cliquez avec le bouton droit sur l'objet sélectionné et sélectionnez l'option "Lier vers". Dans le menu contextuel, sélectionnez « Diapositive suivante » ou « Diapositive spécifiée ». Si vous sélectionnez « Diapositive spécifiée », une boîte de dialogue apparaîtra, sélectionnez la diapositive cible et cliquez sur « OK ». Test du lien hypertexte : en mode présentation, cliquez sur l'objet lien hypertexte et le système passera automatiquement à la diapositive suivante ou spécifiée. 2. Hyperliens dans PPT
2024-01-07 commentaire 0 2760
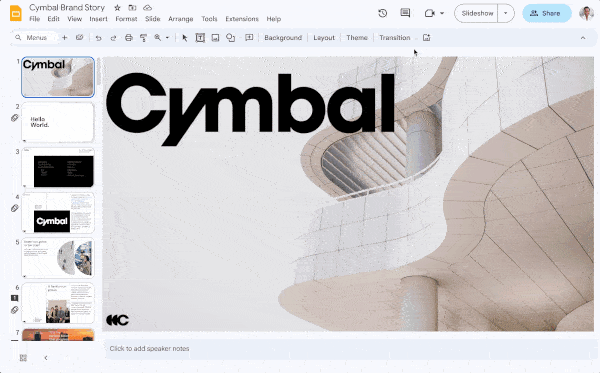
Introduction au cours:IT House a rapporté le 4 juin que Google avait récemment annoncé l'introduction d'une fonction de génération d'images IA pour son application de présentation Google Slides, qui peut générer des photos, des illustrations, des plans, des arrière-plans, des cliparts, etc. sur la base de descriptions de texte saisies par les utilisateurs. Google a nommé cette fonctionnalité « Helpmevisualize » (Aidez-moi à visualiser), qui permet de générer diverses illustrations en quelques secondes en fonction du texte saisi par l'utilisateur. IT Home Remarque : les utilisateurs peuvent sélectionner un style artistique spécifique et être invités à générer un certain type d'image. L'IA génère ensuite automatiquement une collection d'objets visuels, parmi lesquels les utilisateurs peuvent en sélectionner un à intégrer dans la présentation. S'ils ne l'aiment pas, ils peuvent cliquer sur « Afficher plus » pour générer plus d'images.
2023-06-04 commentaire 0 1626
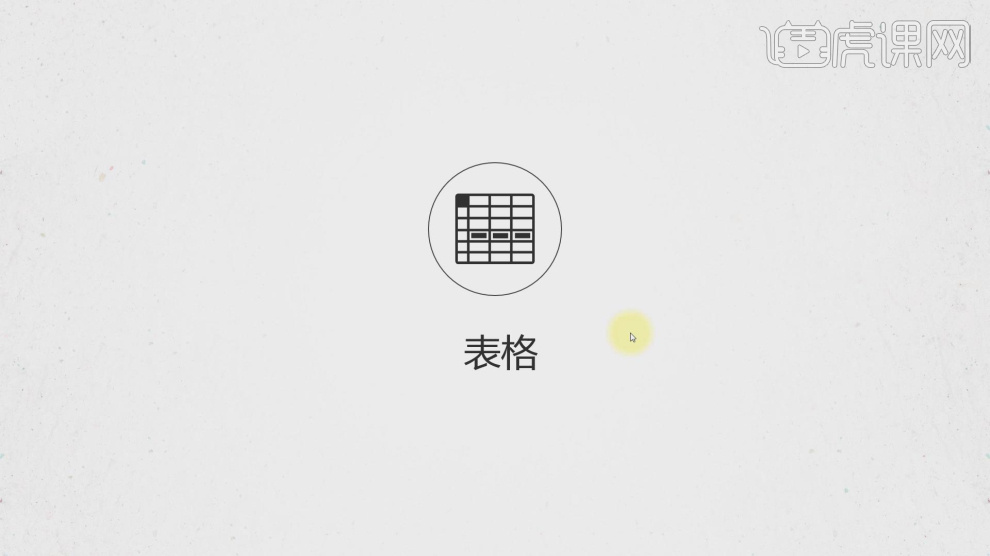
Introduction au cours:1. Explication de la leçon [PPT] Page d'introduction de l'image de l'équipe logicielle - production rapide de formulaires Le matériel utilisé dans cette leçon sera placé dans le package de matériel. Veuillez cliquer sur le bouton jaune à droite pour le télécharger et l'installer vous-même. 2. Nous effectuons ici une analyse à travers ce cas, comme le montre la figure. 3. Cliquez sur [Insérer] pour rechercher le tableau et créer un tableau, comme indiqué dans la figure. 4. Sélectionnez ensuite le tableau et ajustez sa couleur dans [Design], comme indiqué sur l'image. 5. Chargez le matériel photo et disposez-les comme indiqué sur l'image. 6. Ensuite, nous chargeons également le texte, comme indiqué sur la figure. 7. Créez un petit triangle dans l'outil [Forme], comme indiqué sur la figure. 8. Continuons à cliquer sur [Insérer] pour rechercher le tableau et créer un tableau, comme indiqué dans la figure. 9. Ensuite, nous ajustons
2024-03-20 commentaire 0 668