
Cours Intermédiaire 11459
Introduction au cours:"Tutoriel vidéo d'auto-apprentissage sur l'équilibrage de charge Linux du réseau informatique" implémente principalement l'équilibrage de charge Linux en effectuant des opérations de script sur le Web, lvs et Linux sous nagin.

Cours Avancé 17742
Introduction au cours:"Tutoriel vidéo Shang Xuetang MySQL" vous présente le processus depuis l'installation jusqu'à l'utilisation de la base de données MySQL, et présente en détail les opérations spécifiques de chaque lien.

Cours Avancé 11447
Introduction au cours:« Tutoriel vidéo d'affichage d'exemples front-end de Brothers Band » présente des exemples de technologies HTML5 et CSS3 à tout le monde, afin que chacun puisse devenir plus compétent dans l'utilisation de HTML5 et CSS3.
2018-08-22 15:21:14 0 3 1537
Le mot de passe pour télécharger le code est un fantôme. Il est crypté en md5.
2018-10-17 16:26:28 0 1 1310
Erreur de règle de mot de passe
2019-11-10 18:06:32 0 0 1059
Comment dois-je changer le mot de passe ?
2019-09-06 04:09:11 0 1 1237
Les mots de passe dans MYSQL ne sont pas cryptés
2024-03-19 21:43:49 0 2 533

Introduction au cours:PPT est un logiciel de bureau couramment utilisé dans notre travail, mais certains PPT importants peuvent être cryptés pour empêcher qu'ils ne soient modifiés par d'autres, ou configurés pour être visibles uniquement. À ce stade, nous pouvons définir des autorisations de protection pour PPT en fonction de différentes situations. Mais certains utilisateurs ne savent toujours pas comment le configurer. Dans ce tutoriel, l'éditeur partagera avec vous la méthode de paramétrage, jetons un oeil. Méthode 1. Définition du mot de passe PPT 1. Tout d'abord, ouvrez PPT et cliquez sur l'option [Fichier], puis cliquez sur [Protéger la présentation] - [Crypter avec mot de passe] sur le côté droit de [Informations]. 2. Dans la boîte de dialogue contextuelle, entrez le mot de passe que vous souhaitez définir, cliquez sur [OK] et confirmez à nouveau le mot de passe. Le mot de passe pour ouvrir PPT sera défini. Méthode 2. Définir des restrictions sur l'édition PPT 1. Tout d'abord, ouvrez PPT
2024-08-27 commentaire 0 685
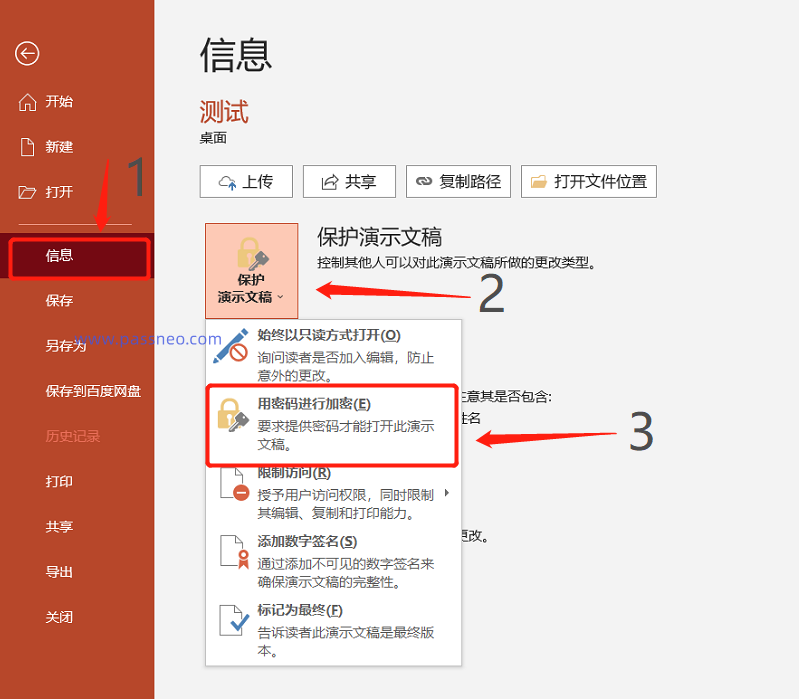
Introduction au cours:PowerPoint est un logiciel de bureau que nous utilisons souvent dans notre vie quotidienne et au travail. Parfois, afin de protéger les fichiers, nous définissons également un mot de passe. Ainsi, après avoir défini le mot de passe et souhaité le modifier, comment procéder ? Voyons comment modifier les deux mots de passe couramment utilisés dans PPT. 1. "Ouvrir le mot de passe" Si vous devez modifier le mot de passe pour ouvrir le PPT, vous devez d'abord saisir le mot de passe pour ouvrir le PPT, puis suivre les étapes pour définir le mot de passe, cliquer sur [Fichier] → [Informations] → [Protéger la présentation ] → [Crypter avec mot de passe] 】. Une fois que la boîte de dialogue [Crypter le document] apparaît, vous pouvez voir que le mot de passe initialement défini existe déjà dans le champ du mot de passe. Après avoir supprimé le mot de passe, entrez le nouveau mot de passe que vous souhaitez définir, cliquez sur [OK] et saisissez-le à nouveau, puis. puis enregistrez le fichier, PPT Le "Mot de passe ouvert" est
2024-02-18 commentaire 0 973

Introduction au cours:Lors de la protection du contenu des présentations, définir un « mot de passe ouvert » pour les fichiers PPT est une méthode simple et efficace. Aujourd'hui, voyons comment définir et gérer le « mot de passe d'ouverture » pour les fichiers PPT ! 1. Définissez le "Mot de passe d'ouverture" PPT. Tout d'abord, ouvrez le fichier PPT qui doit être crypté, cliquez sur l'onglet "Fichier" dans le coin supérieur gauche, sur la page "Informations", sélectionnez l'option "Protéger la présentation", puis cliquez sur "Crypter avec mot de passe" ; Ensuite, une boîte de dialogue demandant un mot de passe apparaîtra. Entrez le mot de passe que vous souhaitez définir dans le champ du mot de passe, cliquez sur "OK", puis saisissez à nouveau le mot de passe pour confirmer, et enfin cliquez sur "OK". et enregistrez le fichier. Le PPT sera défini avec succès "Mot de passe" ouvert. 2. Après avoir défini le mot de passe pour le "Mot de passe ouvert" du PPT de gestion, je
2024-06-28 commentaire 0 623

Introduction au cours:PPT est un logiciel de bureau que nous utilisons souvent dans notre travail. Si vous ne voulez pas que d’autres modifient ou même consultent des PPT importants à volonté, vous devez apprendre à protéger votre propre PPT. Aujourd'hui, parlons de trois façons de protéger PPT : définir un mot de passe d'ouverture, un mot de passe d'autorisation et ajouter un filigrane. Définir un mot de passe d'ouverture Si vous ne souhaitez pas que le PPT soit ouvert et visualisé à volonté, nous pouvons définir un mot de passe d'ouverture. 1. Ouvrez PPT, recherchez [Fichier] dans la barre d'outils, cliquez et sélectionnez [Informations], voir [Protéger la présentation] à droite, puis cliquez sur [Crypter avec mot de passe] dans la liste ci-dessous. .2. Après avoir cliqué sur [Crypter avec mot de passe], une boîte de dialogue pour saisir le mot de passe apparaîtra. Entrez le mot de passe dans l'espace vide pour définir le mot de passe d'ouverture si vous ne souhaitez pas que le PPT soit modifié à volonté. , mais
2024-02-18 commentaire 0 791
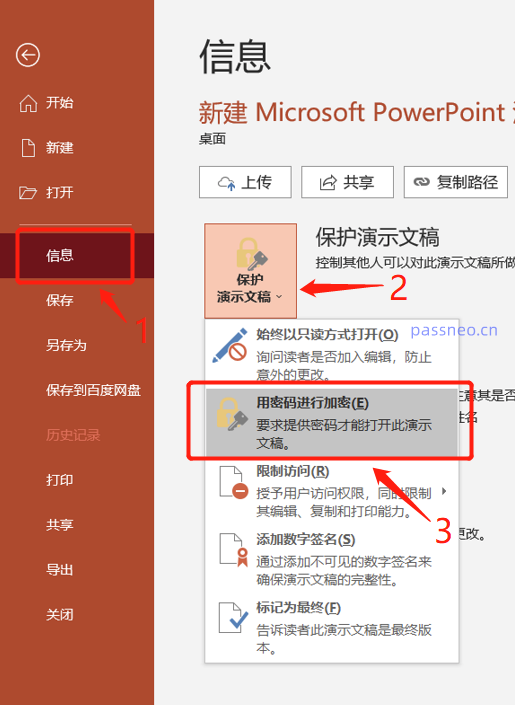
Introduction au cours:Si vous ne souhaitez pas que le fichier PPT créé soit ouvert à volonté pendant la transmission, ou si seules des personnes spécifiques peuvent l'ouvrir, définissez un mot de passe d'ouverture pour le fichier PPT. Après avoir ouvert le PPT, cliquez sur l'option [Fichier] en haut, puis sélectionnez [Informations] et recherchez [Crypter avec mot de passe] sous [Protéger la présentation] à droite. .Dans la boîte de dialogue contextuelle, entrez le mot de passe que vous souhaitez définir, confirmez-le et ressaisissez-le. Le mot de passe pour ouvrir PPT sera défini. .De cette façon, chaque fois que vous ouvrez un fichier PPT, vous serez invité à saisir un mot de passe avant de pouvoir l'ouvrir. .Si la protection par mot de passe n'est plus nécessaire à l'avenir, nous pouvons également supprimer le mot de passe. C'est le même chemin. Après avoir ouvert le PPT, cliquez sur [Fichier]-[Information]-[Protéger la présentation]-[Ajouter avec un mot de passe]
2024-02-18 commentaire 0 1113