
Cours Intermédiaire 11382
Introduction au cours:"Tutoriel vidéo d'auto-apprentissage sur l'équilibrage de charge Linux du réseau informatique" implémente principalement l'équilibrage de charge Linux en effectuant des opérations de script sur le Web, lvs et Linux sous nagin.

Cours Avancé 17696
Introduction au cours:"Tutoriel vidéo Shang Xuetang MySQL" vous présente le processus depuis l'installation jusqu'à l'utilisation de la base de données MySQL, et présente en détail les opérations spécifiques de chaque lien.

Cours Avancé 11394
Introduction au cours:« Tutoriel vidéo d'affichage d'exemples front-end de Brothers Band » présente des exemples de technologies HTML5 et CSS3 à tout le monde, afin que chacun puisse devenir plus compétent dans l'utilisation de HTML5 et CSS3.
2017-07-05 10:59:14 0 5 1123
Tableaux en PHP : résultats surprenants lors de l'ajout de nouveaux éléments
2024-03-31 14:10:42 0 1 561
Le style.css du thème enfant dans Wordpress ne peut pas écraser le fichier index.php
2024-03-27 20:53:39 0 1 344
Pouvez-vous ajouter alt/aria-label directement en CSS ?
2023-09-05 14:53:48 0 1 678
2024-01-16 19:22:49 0 1 442

Introduction au cours:1. Pour la commodité de tous, le contenu de la première page dans Excel est [Je suis la première page], la deuxième page est [Je suis la deuxième page], et la capture d'écran du tableau d'origine est affichée dans la vue, et le le titre est [Je suis le titre]. 2. Avant la modification, le titre de l'aperçu était réparti uniformément entre les deux tableaux. 3. Après cela, nous devons effectuer les réglages. Tout d’abord, nous devons modifier la zone d’impression. Excluez le titre original de la zone d’impression. La méthode de paramétrage spécifique est la suivante : sélectionner toutes les zones d'impression à l'exception du titre - mise en page - zone d'impression - définir la zone d'impression. 4. Une fois les réglages terminés, prévisualisez à nouveau. À ce stade, il n'y aura pas de titre. Sélectionnez à nouveau : Mise en page – Titre à imprimer – Page/En-tête – En-tête personnalisé. 5. Saisissez l'en-tête personnalisé. Le titre est divisé en gauche, centre et droite. Généralement, le titre est centré ici, comme exemple.
2024-04-25 commentaire 0 1162
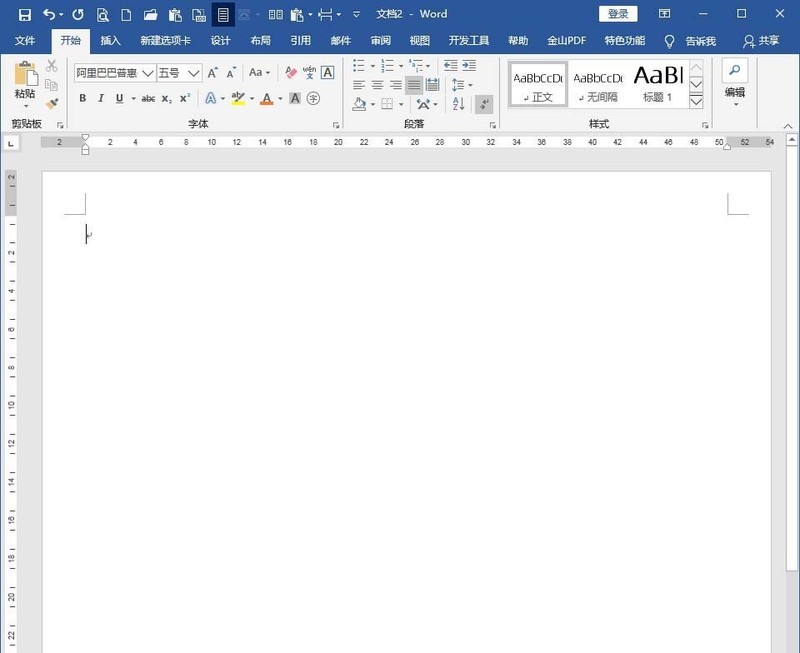
Introduction au cours:1. Ouvrez Word et créez un document vierge. 2. Saisissez le contenu du texte dans le document. 3. Il ressort du contenu du texte qu'il est divisé en titres de chapitre, titres de section et texte principal. Alors, définissez respectivement différents styles pour les titres de chapitre et les titres de section. Le moyen le plus pratique consiste à définir le style Titre 1 pour les titres de chapitre et le style Titre 2 pour les titres de section. Le reste du texte utilise le style de texte. 4. Modifiez le style du texte. 5. Par exemple, définissez l'indentation dans le style de texte sur 2 caractères pour la première ligne. Vous pouvez voir qu'en plus du texte principal étant indenté de 2 caractères, le texte du titre du chapitre où se trouve le style Titre 1 et le texte du titre de la section où se trouve le style Titre 2 sont également indentés de 2 caractères. 6. Cet effet n'est pas celui que vous souhaitez, mais l'indentation a été obtenue. Vous ne pouvez à nouveau annuler l'indentation que dans les styles Titre 1 et Titre 2.
2024-04-26 commentaire 0 791

Introduction au cours:1. Ouvrez une feuille de calcul à titre d'exemple. 2. Vous pouvez voir que le nombre saisi dans la cellule est représenté par des parenthèses rouges pour les nombres négatifs et noires pour les nombres positifs. 3. Cette règle est la règle d'affichage des nombres. Nous pouvons définir une nouvelle règle pour rendre l'affichage des nombres plus accrocheur. Comme le titre l'indique, les nombres positifs ont une coche et les nombres négatifs ont une croix. Sélectionnez les cellules de la plage et sélectionnez Nouvelle règle dans la mise en forme conditionnelle. 4. Sélectionnez l'icône définie dans le style de format. 5. Définissez le style de l'icône Le style est divisé en trois icônes de formatage conditionnel, à savoir supérieur à égal et inférieur à. 6. Définissez la valeur spécifique du format conditionnel. Ici, nous la définissons sur supérieure à 0, inférieure à 0 et égale à 0. Changez le type en valeur numérique. 7. Cliquez sur OK et revenez au tableau Excel. Vous pouvez voir la valeur d'origine.
2024-03-29 commentaire 0 834

Introduction au cours:1. Cliquez sur [Insérer] [Forme] [Trapèze d'organigramme]. 2. Dessinez un trapèze, large en haut et étroit en bas. Réglez [Remplir] sur marron et [Contour] sur noir en 3 points. 3. Cliquez sur [Insérer] [Forme] [Ellipse]. 4. Placez le haut de l'ovale comme goulot de la bouteille, réglez [Remplir] sur marron et [Contour] sur noir sur 3 points. 5. Cliquez sur [Insérer] [Forme] [Pentagramme]. 6. Sélectionnez le corps de la tasse et cliquez avec le bouton droit sur [Ajouter du texte]. 7. Ajoutez deux cercles supplémentaires, ajustez les cercles respectivement et placez le bas et le haut. 8. Ajoutez la fumée bouclée et enregistrez la capture d'écran sous forme d'image.
2024-03-28 commentaire 0 579

Introduction au cours:Présentation Pour donner à une image une taille fixe, cela peut être fait en stylisant l'étiquette. Nous pouvons styliser chaque étiquette et définir sa largeur et sa hauteur par nom d'étiquette, nom de classe ou nom d'identifiant. Le seul problème est que nous devons faire attention à l'utilisation de ".", "#" et "tags" lors de la conception de styles. Parce que le nom de la balise peut utiliser le style directement, mais que le nom de la classe et le nom de l'identifiant ne peuvent pas être utilisés directement, écrivez donc respectivement ".className" et "#idName". Méthode La principale façon d'y parvenir est de styliser le balisage une seule fois dans une feuille de style, qui peut être soit une feuille de style interne, soit une feuille de style externe. Nous pouvons également utiliser les attributs width et height de la balise img pour donner à l'image une taille fixe, mais ce code
2023-09-11 commentaire 0 1055