
Cours Intermédiaire 11386
Introduction au cours:"Tutoriel vidéo d'auto-apprentissage sur l'équilibrage de charge Linux du réseau informatique" implémente principalement l'équilibrage de charge Linux en effectuant des opérations de script sur le Web, lvs et Linux sous nagin.

Cours Avancé 17699
Introduction au cours:"Tutoriel vidéo Shang Xuetang MySQL" vous présente le processus depuis l'installation jusqu'à l'utilisation de la base de données MySQL, et présente en détail les opérations spécifiques de chaque lien.

Cours Avancé 11397
Introduction au cours:« Tutoriel vidéo d'affichage d'exemples front-end de Brothers Band » présente des exemples de technologies HTML5 et CSS3 à tout le monde, afin que chacun puisse devenir plus compétent dans l'utilisation de HTML5 et CSS3.
2017-06-22 11:53:12 0 1 1269
2021-03-12 20:22:20 0 1 947
javascript - html2canvas, réalisation de captures d'écran et de problèmes d'images inter-domaines.
2017-05-16 13:44:33 0 1 932
Ceci est une capture d'écran du fichier de configuration. Ceci est une capture d'écran de l'erreur.
2017-05-16 13:30:07 0 3 707
2020-12-20 23:58:57 0 2 1109
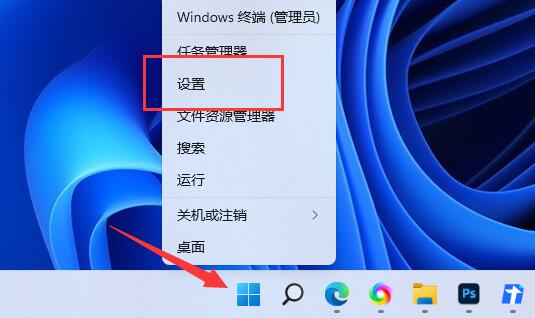
Introduction au cours:Certains amis ne trouvent pas les captures d'écran après avoir utilisé l'outil de capture d'écran fourni avec le système Win11. En effet, les captures d'écran sont automatiquement enregistrées dans le chemin par défaut. Alors, où sont enregistrées les captures d'écran de Win11 ? L'éditeur ci-dessous vous donnera une introduction détaillée à l'emplacement où les captures d'écran Win11 sont enregistrées. Les amis dans le besoin peuvent y jeter un œil ! 1. Cliquez avec le bouton droit sur Démarrer dans la barre des tâches ci-dessous et sélectionnez « Paramètres » dans la liste des options de menu pour l'ouvrir. 2. Après être entré dans la nouvelle interface, cliquez sur l'option « Jeu » dans la colonne de gauche. 3. Cliquez ensuite sur « Capture d'écran » à droite. 4. Recherchez ensuite « Emplacement de capture » et cliquez sur « Ouvrir le fichier » ci-dessous.
2024-01-11 commentaire 0 1851
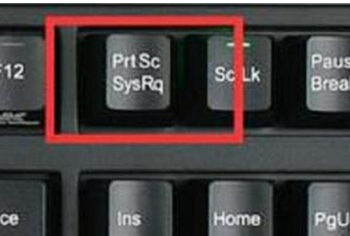
Introduction au cours:Après la mise à niveau de votre ordinateur Win11, vous devrez peut-être utiliser la fonction de capture d'écran. De nombreux utilisateurs ne savent peut-être pas comment prendre une capture d'écran rapidement. Vous pouvez appuyer sur la touche "PrintScreen" du clavier pour prendre une capture d'écran, ou maintenir Win+Shift+S enfoncé pour prendre une capture d'écran. Ensuite, nous présenterons en détail les six méthodes de touches de raccourci pour prendre des captures d'écran dans Win11. Six méthodes de touches de raccourci de capture d'écran Win11 Méthode 1 : 1. Appuyez directement sur pirintscreen (prtscsysrq) sur le clavier 2. Cliquez une fois pour prendre une capture d'écran en plein écran. Méthode 4 : Lors de l'utilisation de WeChat, nous pouvons également utiliser directement alt+a pour prendre une capture d'écran. 2. Recherchez le jeu dans l'interface des paramètres et cliquez pour entrer. Sélectionnez la barre de jeu sur le côté gauche de l'interface des paramètres du jeu.
2024-01-29 commentaire 0 2189
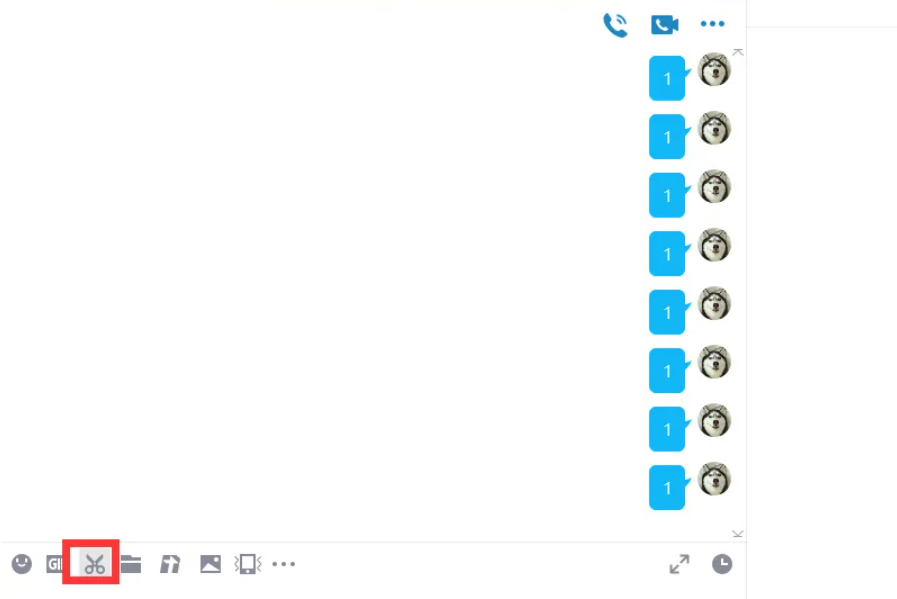
Introduction au cours:Lorsque nous utilisons QQ sur l'ordinateur, nous devons parfois prendre de longues captures d'écran. Cependant, certains internautes ont récemment mis à niveau leur système Win11 et ne connaissent pas le fonctionnement. Ils ne savent pas comment prendre de longues captures d'écran de QQ dans Win11. L'éditeur partagera avec vous les longues captures d'écran de win11. Comment prendre une capture d'écran de QQ. Outils/matières premières : Version du système : version professionnelle win11 Modèle de marque : HP 248G1 (G0R84PA) Version du logiciel : QQ9.5.9 Méthode/étapes : 1. Comment prendre une longue capture d'écran QQ dans win11 ? Ouvrez d'abord la fenêtre de discussion QQ, cliquez sur l'icône de capture d'écran dans la barre de menu ou appuyez sur la touche de raccourci Ctrl Alt A2, puis sélectionnez la zone de capture d'écran, puis cliquez sur l'option de capture d'écran longue 3 dans le menu de capture d'écran, et enfin faites glisser la souris vers le bas pour prenez une longue capture d'écran et la capture d'écran est terminée
2024-09-14 commentaire 0 975

Introduction au cours:La touche de raccourci de capture d'écran Win11 est Ctrl + PrtScr. L'utilisation spécifique est la suivante : Prendre une capture d'écran de tout l'écran : Appuyez sur Ctrl + PrtScr. Prenez une capture d'écran de la fenêtre active : maintenez la touche Alt enfoncée, puis appuyez sur Ctrl + PrtScr. Enregistrer la capture d'écran : Coller via l'outil Paint (Ctrl + V, Fichier > Enregistrer sous) ou l'Explorateur de fichiers (clic droit > Coller).
2024-04-17 commentaire 0 845
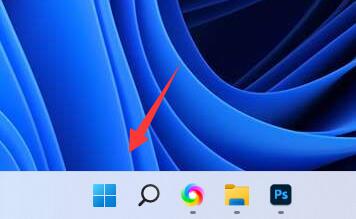
Introduction au cours:De nombreux amis souhaitent utiliser l'outil de capture d'écran fourni avec Win11, mais ils constatent que la capture d'écran a disparu. Alors, comment enregistrer la capture d'écran dans Win11 ? En fait, il vous suffit d'ouvrir l'outil de capture d'écran, puis de prendre une capture d'écran pour enregistrer ? il. Comment enregistrer des captures d'écran sous Windows 11 : 1. Tout d'abord, cliquez sur "Démarrer" ou "Rechercher" en bas. 2. Ensuite, recherchez et ouvrez "Snipping Tool". 3. Après l'ouverture, cliquez sur "+ Nouveau" en haut à gauche. coin. 4. Capturez ensuite l’écran souhaité. 5. Après avoir pris une capture d'écran, vous entrerez automatiquement dans l'interface d'édition, cliquez sur le « bouton Enregistrer » dans le coin supérieur droit, comme indiqué sur la figure. 6. Enfin, sélectionnez l'emplacement de sauvegarde et "Enregistrer" pour enregistrer la capture d'écran Win11.
2023-12-29 commentaire 0 1590