 Article Tags
Article Tags
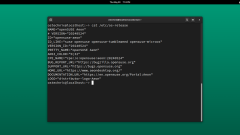
OpenSUSE aeon - un développeur paresseux \ u2019S Dream OS
OpenSUSE AEON: un système d'exploitation moderne conçu pour un travail efficace OpenSUSE AEON est un système d'exploitation moderne basé sur GNOME Desktop conçu pour fournir une maintenance minimaliste et une expérience utilisateur en douceur. Cet article explorera en profondeur les fonctionnalités d'OpenSuse Aeon et comment elle peut aider les développeurs à obtenir leur travail efficacement. Table des matières - Qu'est-ce que OpenSuse Aeon? OpenSuse Aeon RC2 Release Nouvelles fonctionnalités d'OpenSUSE AEON RC2 Télécharger OpenSuse Aeon Caractéristiques clés Résumer Qu'est-ce que OpenSuse Aeon? OpenSuse Aeon est un modèle actuel
Mar 17, 2025 am 10:24 AM
Canonical lance la pile de science des données pour les débutants ML
La science des données est l'étude des données. Il s'agit de collecter, d'analyser et d'interpréter de grandes quantités d'informations. Les scientifiques des données utilisent ces informations pour prendre des décisions, résoudre des problèmes et prédire les tendances futures.Data Les scientifiques utilisent divers outils a
Mar 17, 2025 am 10:22 AM
Master la commande Split dans Linux: Techniques efficaces de division des fichiers
Outil de segmentation de fichiers puissante dans le système Linux: explication détaillée de la commande divisée Dans le monde Linux, la commande Split est un outil puissant pour diviser les fichiers volumineux en fragments plus petits. La commande Split est particulièrement utile lorsqu'il s'agit de grands fichiers journaux et de fichiers compressés, car il peut résoudre efficacement le problème de l'excès et difficile à gérer avec un seul fichier. Cet article creusera dans diverses options et des exemples d'utilisation de commandes divisées et intégrera plusieurs sources d'informations pour vous aider à obtenir une compréhension complète de la commande. Fissure des fichiers en fonction du nombre de lignes La commande Split peut diviser des fichiers en fichiers plus petits en fonction du nombre de lignes. Par défaut, chaque fichier divisé contient 1000 lignes. Vous pouvez utiliser l'option -L pour personnaliser le nombre de lignes par fichier.
Mar 17, 2025 am 10:21 AM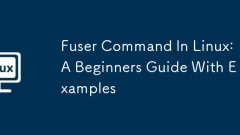
Commande de fusion dans Linux: un guide des débutants avec des exemples
La commande Linux Fuser est un puissant utilitaire de ligne de commande pour identifier les processus à l'aide de fichiers, répertoires, sockets ou systèmes de fichiers spécifiques. "Fuser" est l'abréviation de "l'utilisateur de fichiers". Il fournit des informations détaillées sur le processus
Mar 17, 2025 am 10:17 AM
Les icônes de bureau Mac ont disparu: pourquoi et comment restaurer les éléments sur MacBook?
Solution à la disparition des icônes de bureau Mac Votre icône de bureau Mac a soudainement disparu? Ne vous inquiétez pas, ce n'est pas un problème grave, cet article vous guidera sur la façon de les récupérer. Les raisons de la disparition de l'icône peuvent inclure: la fonction d'empilement de Finder est activée; Comment restaurer les icônes de bureau: Méthode 1: Redémarrer Finder et Mac Computer Il s'agit de la solution la plus simple pour fixer les échecs temporaires dans Finder. Cliquez sur le menu Apple dans la barre de menu et sélectionnez "Force la sortie". Dans la fenêtre contextuelle, sélectionnez "
Mar 17, 2025 am 10:14 AM
MacBook est gelé? Voici 12 façons de le réparer
MacBook Freeze: Solutions et mesures préventives Le congélation de MacBook peut être une défaillance accidentelle ou un signe de problèmes d'accumulation de système ou de disque. Cet article expliquera comment résoudre les problèmes de congélation Mac et comment résoudre des problèmes potentiels tels que la mémoire, le disque dur, le SMC et le NVRAM. Guide de dépannage question Solution Échec occasionnel Forcezé, quittez et redémarrez votre MacBook. Appuyez et maintenez le bouton d'alimentation pendant 10 secondes. Surcharge de la mémoire / de traitement Utilisez QUITALL pour quitter toutes les applications. Utilisez App Tamer pour arrêter les processus à forte intensité de processeur. Le bureau est désordonné Utilisez impeccable. Créer des règles pour organiser des fichiers. Problèmes de disque Ouvrir le intégré
Mar 17, 2025 am 10:12 AM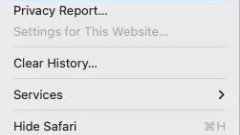
Comment effacer le cache WhatsApp sur Mac
Le maintien d'un Mac en douceur nécessite un entretien régulier, et la nettoyage du cache WhatsApp est une étape cruciale souvent négligée. Une accumulation de fichiers en cache consomme des performances de stockage précieuses et ralentit. Ce guide détaille comment effacer WhatsApp Cach
Mar 17, 2025 am 10:10 AM
Installation et utilisation du fil sur Ubuntu
Yarn, un puissant gestionnaire de packages JavaScript, compatible avec NPM, automatise l'installation, la mise à jour, la configuration et la suppression des packages NPM. Le fil améliore la vitesse et la fiabilité en mettant en cache des packages téléchargés et des opérations parallèles. Ce didacticiel expliquera comment installer la version la dernière et classique de YARN sur Ubuntu et décrira les commandes et options de base. Installez la dernière version de YARN Pour installer et gérer la dernière version de YARN, il est recommandé d'utiliser CorePack, un fichier binaire inclus dans les versions Node.js plus récentes qui agissent comme un pont entre l'utilisateur et le fil. Voici les étapes pour installer le fil à l'aide de CorePack: Assurez-vous que votre version Node.js
Mar 17, 2025 am 10:09 AM
Comment utiliser la commande NPROC pour trouver les cœurs de processeur disponibles dans Linux
La commande NPROC est un utilitaire Linux et Unix qui révèle le nombre d'unités de traitement (cœurs CPU) accessibles au processus actuel. Il est inclus dans le package GNU Core Utilities. Table des matières Comprendre la commande NPROC Caractéristique clé
Mar 17, 2025 am 10:06 AM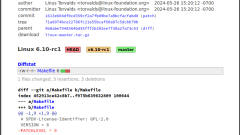
Linus Torvalds libère le noyau Linux 6.10-RC1
Linus Torvalds a publié le premier candidat (RC1) pour le prochain noyau Linux 6.10. Cette étape marque la fermeture de la fenêtre de fusion, au cours de laquelle de nouvelles fonctionnalités et améliorations sont intégrées dans la base de code du noyau principal. Linux Kernel 6.10 est nommé "Baby Opossum Posse", qui hérite du nom de code "Hurr Durr I'ma Ninja Sloth" qui est utilisé depuis Linux 4.0. Table des matières - Présentation de la version Caractéristiques clés et améliorations Expérience du noyau Linux 6.10 Présentation de la version Torvalds décrit cette version dans une annonce sur la liste de diffusion du noyau Linux
Mar 17, 2025 am 09:58 AM
Yum vs APT: Comprendre les gestionnaires de packages sur Linux et trouver la version CUDA
Gestion des packages Linux: comparaison de Yum et APT et de la version CUDA Dans Linux Systems, Yum et APT sont deux gestionnaires de packages populaires. Yum (Yellowdog Updater modifié) est principalement utilisé dans les distributions de la série Red Hat tels que CentOS et RHEL; APT (Advanced Packaging Tool) est largement utilisé dans Debian, Ubuntu et ses versions dérivées. Comprendre la différence entre les deux aidera à gérer efficacement l'installation logicielle et les mises à jour des systèmes Linux. De plus, si vous utilisez NVIDIA GPU, cet article expliquera également comment déterminer le CUD installé sur votre système Linux
Mar 17, 2025 am 09:55 AM
SoCal Linux Expo Retour pour le 20e anniversaire
Célébrant 20 ans de promotion de la communauté FOSS, l'échelle 20X (Southern California Linux Expo) revient au Pasadena Convention Center, du 9 au 12 mars 2023! Cette extravagance de quatre jours unit la communauté open source dynamique, les leaders technologiques, le développeur
Mar 17, 2025 am 09:53 AM
Kubernetes vs Docker: Explorer la synergie dans la conteneurisation
Conteneurisation: une plongée profonde dans Kubernetes et Docker La conteneurisation a révolutionné le déploiement de logiciels, offrant une exécution cohérente dans divers environnements. Cette technologie aborde les conflits de dépendance et les incohérences de plate-forme
Mar 17, 2025 am 09:52 AM
Quel est le raccourci de bureau du spectacle sur Mac
Mar 17, 2025 am 09:51 AM
Outils chauds Tags

Undresser.AI Undress
Application basée sur l'IA pour créer des photos de nu réalistes

AI Clothes Remover
Outil d'IA en ligne pour supprimer les vêtements des photos.

Undress AI Tool
Images de déshabillage gratuites

Clothoff.io
Dissolvant de vêtements AI

Video Face Swap
Échangez les visages dans n'importe quelle vidéo sans effort grâce à notre outil d'échange de visage AI entièrement gratuit !

Article chaud

Outils chauds

Collection de bibliothèques d'exécution vc9-vc14 (32 + 64 bits) (lien ci-dessous)
Téléchargez la collection de bibliothèques d'exécution requises pour l'installation de phpStudy

VC9 32 bits
Bibliothèque d'exécution de l'environnement d'installation intégré VC9 32 bits phpstudy

Version complète de la boîte à outils du programmeur PHP
Programmer Toolbox v1.0 Environnement intégré PHP

VC11 32 bits
Bibliothèque d'exécution de l'environnement d'installation intégré VC11 phpstudy 32 bits

SublimeText3 version chinoise
Version chinoise, très simple à utiliser







