 Article Tags
Article Tags

SoCal Linux Expo Retour pour le 20e anniversaire
Célébrant 20 ans de promotion de la communauté FOSS, l'échelle 20X (Southern California Linux Expo) revient au Pasadena Convention Center, du 9 au 12 mars 2023! Cette extravagance de quatre jours unit la communauté open source dynamique, les leaders technologiques, le développeur
Mar 17, 2025 am 09:53 AM
Kubernetes vs Docker: Explorer la synergie dans la conteneurisation
Conteneurisation: une plongée profonde dans Kubernetes et Docker La conteneurisation a révolutionné le déploiement de logiciels, offrant une exécution cohérente dans divers environnements. Cette technologie aborde les conflits de dépendance et les incohérences de plate-forme
Mar 17, 2025 am 09:52 AM
Quel est le raccourci de bureau du spectacle sur Mac
Mar 17, 2025 am 09:51 AM
Récupérer la carte SD sur Mac: Guide de restauration rapide du fichier
Cet article guide les utilisateurs de Mac en récupérant des fichiers perdus à partir des cartes SD, explorant à la fois la restauration de sauvegarde et le logiciel de récupération des données. L'article est illustré d'images. [] Deux méthodes principales existent pour la récupération des fichiers de cartes SD sur un Mac: Restori
Mar 17, 2025 am 09:45 AM
Transfert de port SFTP: activer la fonctionnalité supprimée
introduction Le protocole SSH prend en charge trois grandes catégories d'activités de serveur distantes: a) l'exécution de la commande (y compris le shell de connexion), b) le transfert et le fonctionnement du réseau, et c) le transfert de fichiers. Les responsables OpenSSH ont déterminé que SFTP et SCP n'ont aucun objectif juridique pour le transfert de port (via les options -l et -r). Pendant le transfert de fichiers à l'aide de ces utilitaires, un drapeau qui désactive explicitement ces fonctionnalités est transmis inconditionnellement à l'exécutable de l'enfant SSH. Certains utilisateurs peuvent en effet avoir besoin de ces fonctionnalités. Un sous-ensemble évident est les testeurs de pénétration dont la tâche consiste à vérifier que cette fonctionnalité est explicitement désactivée sur un serveur SFTP public. Voici deux techniques pour activer ces fonctions supprimées en modifiant le fichier binaire SFTP
Mar 17, 2025 am 09:43 AM
Conseils supérieurs sur la façon d'ouvrir le terminal sur Mac 2025
Diverses façons d'ouvrir les terminaux MAC et les compétences pratiques Mac Terminal est un outil puissant qui permet aux utilisateurs d'effectuer diverses tâches à l'aide de commandes de texte ou de scripts. Cet article présentera plusieurs façons d'ouvrir rapidement un terminal MAC et de partager quelques conseils pour améliorer l'efficacité de l'utilisation du terminal. Pour les utilisateurs qui ont parfois besoin d'utiliser un terminal, appuyez sur l'espace de commande, entrez "Terminal", puis appuyez sur Entrée. Mais pour les utilisateurs qui utilisent souvent les terminaux, les méthodes suivantes seront plus efficaces. 1. Raccourcis clavier personnalisés (MacOS Monterey et au-dessus) Le système macOS lui-même ne fournit pas de raccourcis terminaux prédéfinis, mais vous pouvez utiliser l'application "raccourcis" pour personnaliser les raccourcis: Dans Finder
Mar 17, 2025 am 09:39 AM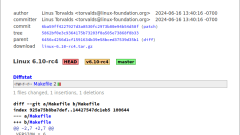
Noyau Linux 6.10 RC4 Sortie avec plus de bcachefs et de cachefiles corrects
Version du noyau Linux 6.10 RC4: résoudre des problèmes comme BCACKEFS et CacheFiles Linus Torvalds, le développeur principal du noyau Linux, a publié la quatrième version de la prochaine version 6.10 (RC4) le 16 juin. Dans l'annonce de la liste de diffusion du noyau Linux, il a décrit les modifications et les correctifs inclus dans ce communiqué préalable. Linus a noté que bien que Diffstat (résumé des changements) ait montré des pics anormaux en raison de la fixation de l'architecture des parcs, le changement global était relativement faible et était cohérent avec les attentes normales de la version candidate. Comme d'habitude, la plupart des changements incluent le fait d'être distribué sur les sous-systèmes
Mar 17, 2025 am 09:37 AM
Comment obtenir plus de stockage sur Mac
Les ordinateurs Apple modernes commencent au moins 256 Go de stockage. Cependant, même les utilisateurs moyens manqueront rapidement de cette capacité, sans parler de ceux qui stockent de grands fichiers multimédias ou jouent à des jeux sur leur Mac. Étant donné que le disque dur ne peut pas être mis à niveau après avoir acheté un Mac et les ordinateurs portables coûteux qui configurent un plus grand espace de stockage dans l'Apple Store, cela a conduit à un problème difficile: comment augmenter l'espace de stockage de votre Mac. Que vous souhaitiez nettoyer votre ordinateur pour faire de la place pour de nouvelles données ou rechercher un disque dur externe comme solution possible, explorons certaines des meilleures options pour les deux situations. Les principales raisons de l'augmentation de l'espace de stockage Mac La première raison la plus évidente est que votre Mac n'a pas assez d'espace de stockage pour répondre à vos besoins. ce
Mar 17, 2025 am 09:36 AM
Comment utiliser la commande FSCK pour vérifier et réparer les systèmes de fichiers Linux (mise à jour 2024)
Le maintien d'un système de fichiers Linux sain est primordial pour le fonctionnement du système fluide. La corruption du système de fichiers, résultant souvent de dysfonctionnements matériels, de pannes de puissance ou de problèmes logiciels, peut entraîner la perte et l'instabilité des données. Ce guide offre des pratiques
Mar 17, 2025 am 09:35 AM![Comment recadrer une capture d'écran sur Mac [2025]](https://img.php.cn/upload/article/001/242/473/174217495135053.jpg?x-oss-process=image/resize,m_fill,h_135,w_240)
Comment recadrer une capture d'écran sur Mac [2025]
Ce guide vous montre comment recadrer des captures d'écran sur votre Mac, que vous soyez un professionnel de la photographie ou non. Nous couvrirons des outils intégrés et des applications tierces pour rendre le recadrage rapide et facile. Besoin d'affiner une capture d'écran existante ou de créer une IM de taille parfaite
Mar 17, 2025 am 09:29 AM
Comment annuler les notes sur iPhone, iPad et Mac
Mar 17, 2025 am 09:25 AM
Comment déplacer Mac Dock vers un autre écran
Utilisation de plusieurs écrans sur votre Mac: maîtriser le quai et plus De nombreux utilisateurs de Mac constatent que plusieurs écrans augmentent considérablement la productivité. Cependant, la gestion du quai sur ces écrans peut être délicate. Ce guide explique comment déplacer vos Mac
Mar 17, 2025 am 09:23 AM
Outils chauds Tags

Undresser.AI Undress
Application basée sur l'IA pour créer des photos de nu réalistes

AI Clothes Remover
Outil d'IA en ligne pour supprimer les vêtements des photos.

Undress AI Tool
Images de déshabillage gratuites

Clothoff.io
Dissolvant de vêtements AI

Video Face Swap
Échangez les visages dans n'importe quelle vidéo sans effort grâce à notre outil d'échange de visage AI entièrement gratuit !

Article chaud

Outils chauds

Collection de bibliothèques d'exécution vc9-vc14 (32 + 64 bits) (lien ci-dessous)
Téléchargez la collection de bibliothèques d'exécution requises pour l'installation de phpStudy

VC9 32 bits
Bibliothèque d'exécution de l'environnement d'installation intégré VC9 32 bits phpstudy

Version complète de la boîte à outils du programmeur PHP
Programmer Toolbox v1.0 Environnement intégré PHP

VC11 32 bits
Bibliothèque d'exécution de l'environnement d'installation intégré VC11 phpstudy 32 bits

SublimeText3 version chinoise
Version chinoise, très simple à utiliser

Sujets chauds
 1654
1654
 14
14
 1413
1413
 52
52
 1306
1306
 25
25
 1252
1252
 29
29
 1225
1225
 24
24






