 Article Tags
Article Tags
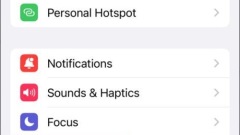
Code d'essai de temps d'écran oublié? Comment le réinitialiser ou le changer?
La gestion du temps d'écran est vitale pour un équilibre sain de la vie technologique. De nombreux appareils Apple offrent du temps d'écran ou des contrôles parentaux pour limiter l'utilisation des applications, mais l'oubli du code d'accès peut être frustrant. Ce guide fournit des solutions pour réinitialiser ou modifier votre écran
Apr 06, 2025 am 10:34 AM
Comment rétrograder de MacOS Ventura (version 13)
MacOS Ventura n'est pas parfait: un guide complet de rétrogradation vers Monterey Pour certains utilisateurs, MacOS Ventura est sans aucun doute une déception. Les erreurs et les problèmes de performances tels que le ralentissement des mac peuvent vous donner envie de rétrograder de Ventura à Monterey. C'est tout à fait compréhensible. Laissez-nous vous guider à travers ce processus. Préparation avant la rétrogradation Avant d'expliquer comment rétrograder MacOS, vous devez connaître ce qui suit: Avez-vous vérifié les problèmes les plus courants avec Ventura? Il s'agit d'une étape très importante, surtout si vous avez des problèmes spécifiques tels que certaines applications qui ne fonctionnent pas ou que Bluetooth ne peut pas se connecter à l'appareil. Il y a peut-être une solution facile! Vous pouvez le trouver ici
Apr 06, 2025 am 10:33 AM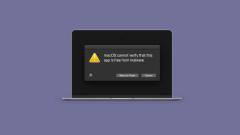
Comment résoudre que «macOS ne peut pas vérifier que cette application est exempte de logiciels malveillants»
MacOS Security Warning "MacOS ne peut pas vérifier cette application n'a pas de solution malveillante" Recevoir un message selon lequel "MacOS ne peut pas vérifier que cette application n'a pas de logiciels malveillants" signifie que Gatekeeper ne fait pas confiance au logiciel et le bloque. Cependant, si vous êtes sûr que le logiciel est sûr, voici quelques moyens de contourner le blocage de la sécurité MAC. Ces méthodes ont été testées à plusieurs reprises et je les utilise fréquemment lors du test de différentes applications. Que faire si le Mac ne peut pas vérifier que l'application n'a pas de logiciels malveillants? CleanMymac vous permet de savoir si l'application est infectée ou si votre Mac est trop protégé. Disponible sur setApp. Essai gratuit
Apr 06, 2025 am 10:32 AM
Comment réinitialiser l'usine de votre MacBook (conseils de sauvegarde)
Réinitialisez complètement votre Mac et regardez tout neuf! Cet article vous guidera pour restaurer votre MacBook en toute sécurité dans les paramètres d'usine et éviter le risque de perte de données. Sécurité des données et sans souci Sauvegardez facilement les données importantes ou clonez l'ensemble du système Mac avec Get Backuppro, garantissant qu'il est infaillible. Découvrez-le maintenant sur setApp! Essai gratuit setApp Pourquoi réinitialiser l'usine? Avant d'effectuer une réinitialisation d'usine, examinez attentivement si de telles mesures drastiques sont vraiment nécessaires. La réinitialisation d'usine efface toutes les données, ce qui ne doit être fait que si nécessaire. Voici quelques raisons courantes: MacBook à vendre: effacer les données approfondies et protéger la confidentialité personnelle. Infection malveillante:
Apr 06, 2025 am 10:20 AM
Comment résoudre les problèmes de macOS de Ventura communs
MacOS Ventura: Guide d'installation et de dépannage Ventura (MacOS 13) a été publié à l'automne 2022, apportant la fonction multitâche très attendue du gestionnaire de scène. Cependant, certains utilisateurs ont rencontré des problèmes lors de l'installation et de l'utilisation. Cet article vous guidera pour installer Ventura en toute sécurité et résoudre les problèmes communs. Conseil important: sauvegardez vos données Sauvegardez toujours vos données Mac avant toute mise à niveau du système. Get Backup Pro est un excellent outil de sauvegarde qui fournit des ratios de compression efficaces (60% plus élevés que les capacités de sauvegarde de Time Machine) et de démarrage, et vous permet de sauvegarder sélectivement vos données. Connectez-vous au disque dur externe (facultatif,
Apr 06, 2025 am 10:08 AM
Comment vérifier si un site Web est sûr? Recherchez ces signes.
Assurer la cybersécurité: un guide pratique pour identifier et contourner les sites Web frauduleux en ligne Internet est plein de fraude, il est donc crucial de effectuer des chèques de sécurité du site Web. Avant d'accéder aux ressources et de fuir des informations personnelles importantes, assurez-vous de vous demander: "Ce site Web est-il sûr?" Cet article fournira quelques conseils pour vous aider à vérifier la sécurité de vos pages Web. Bien qu'il soit crucial de savoir comment identifier les sites Web dangereux avant de visiter, ce n'est pas le seul moyen de vous protéger de toutes sortes de risques en ligne. Nous discuterons également d'autres mesures que vous pouvez prendre pour assurer votre sécurité en ligne. Continuez à lire pour en savoir plus. Saisie de navigation du réseau Choisissez le meilleur outil de sécurité pour protéger vos données. Essai gratuit Comment déterminer si le site Web est sûr Comme promis, cet article vous en montrera
Apr 06, 2025 am 10:06 AM
Comment supprimer d'autres volumes dans le conteneur sur Mac: conseils essentiels
Comprendre et gérer "Autres volumes" sur votre Mac Avez-vous remarqué des "autres volumes" consommant un espace de stockage important sur votre Mac? Cet article explique ce qu'ils sont et fournit cinq méthodes pour récupérer cet espace. Qu'est-ce que
Apr 06, 2025 am 10:03 AM
Meilleures façons de transférer des photos d'Android à Mac
Transférer facilement les photos Android sur Mac: le guide ultime L'interconnexion entre les appareils Apple est très pratique, mais en dehors de son écosystème, la compatibilité est inférieure. La coopération entre les différents systèmes d'exploitation entraîne souvent des problèmes, tels que le transfert de photos d'Android à Mac, il est devenu délicat, en particulier après que Google ne fournit plus d'applications de transfert de fichiers Android. Cependant, il existe encore de nombreuses façons d'accomplir facilement cette tâche, qui sera expliquée en détail dans cet article. Transfert rapide, facile et fiable de photos, vidéos et plus de fichiers, en quelques clics. Le moyen le plus simple de transférer des photos d'Android à Mac Pour plus de commodité, j'ai compilé la table de recherche rapide suivante. Sélectionnez la méthode que vous souhaitez et descendez
Apr 06, 2025 am 09:56 AM
Les PDF peuvent-ils avoir des virus en eux?
Les fichiers PDF porteront-ils des virus? La réponse est oui, mais la plupart des fichiers PDF ne contiennent pas de logiciels malveillants. Cet article vous guidera comment identifier et effacer les fichiers PDF malveillants pour protéger la sécurité de votre appareil. Comment transporter des virus dans des fichiers PDF? Les logiciels malveillants peuvent pénétrer les fichiers PDF de diverses façons: Contenu modifiable et éléments dynamiques: les éléments dynamiques tels que les pièces modifiables, l'affichage de la date et du temps et le calcul des fichiers PDF nécessitent l'exécution de code, ce qui offre une opportunité pour l'installation du virus. Commandes JavaScript et système: les fichiers PDF peuvent contenir du code JavaScript et exécuter les commandes système, ce qui en fait un opérateur idéal pour les logiciels malveillants. Bien qu'Adobe ait désactivé la vie du système dans de nombreux PDF
Apr 06, 2025 am 09:53 AM
Comment réinitialiser Pram / NVRAM et SMC sur Mac pour différents modèles
Dépannage de votre Mac: Réinitialisation de Pram / NVRAM et SMC pour des performances optimales Mon fidèle MacBook Pro 2016, après des années à utiliser, a finalement montré son âge. Une surchauffe, des ventilateurs bruyants et des changements de résolution d'écran imprévisibles sont devenus fréquents d'agacement
Apr 06, 2025 am 09:49 AM
Comment mettre à jour les applications sur l'iPhone et l'iPad
Apr 06, 2025 am 09:43 AM
Dossier avec point d'interrogation sur Mac: comment le réparer depuis le clignotement sur le démarrage
Votre Mac commence à un dossier clignotant avec un point d'interrogation? Ne pas paniquer! Cela signifie généralement que votre Mac ne peut pas trouver son disque de démarrage. Voici comment le réparer: Il y a deux scénarios principaux: un bref flash (généralement un problème de configuration de disque de démarrage mineur)
Apr 06, 2025 am 09:42 AM
Comment connecter AirPods à Mac, iPhone, iPad, Android: Méthodes les plus utilisées
Mon voyage AirPods a commencé avec une pure excitation, se transformant rapidement en une session de dépannage frustrante. Ce guide distille mes connaissances durement gagnées en un processus simple et étape par étape pour connecter vos AirPods aux appareils Apple et Android. Escroquer
Apr 06, 2025 am 09:33 AM
MacOS Ventura Bluetooth Problèmes: correctifs ultimes
MacOS Ventura Bluetooth Connectivité Problème Ultime Solution Après la libération du système MacOS Ventura, bien que l'expérience utilisateur soit bonne, des problèmes de connectivité Bluetooth se produisent de temps à autre. Cet article fournira une gamme de solutions, de simple à complexe, pour vous aider à résoudre le problème de la déconnexion Bluetooth de Ventura ou du non-respect de votre appareil. Résolvez les problèmes de Ventura Bluetooth Nous vous recommandons d'essayer les méthodes suivantes dans l'ordre jusqu'à ce que le problème soit résolu: 1. Redémarrer Bluetooth Cela semble simple, mais il peut résoudre efficacement le problème: Cliquez sur l'icône Bluetooth dans la barre de menu ou accédez à Bluetooth via le centre de contrôle. Éteignez Bluetooth. Redémarrez votre Mac et activez à nouveau Bluetooth. Essayez de vous reconnecter à l'appareil sans fil. 2. Redémarrez l'appareil Bluetooth Le problème peut ne pas être
Apr 06, 2025 am 09:30 AM
Outils chauds Tags

Undresser.AI Undress
Application basée sur l'IA pour créer des photos de nu réalistes

AI Clothes Remover
Outil d'IA en ligne pour supprimer les vêtements des photos.

Undress AI Tool
Images de déshabillage gratuites

Clothoff.io
Dissolvant de vêtements AI

Video Face Swap
Échangez les visages dans n'importe quelle vidéo sans effort grâce à notre outil d'échange de visage AI entièrement gratuit !

Article chaud

Outils chauds

Collection de bibliothèques d'exécution vc9-vc14 (32 + 64 bits) (lien ci-dessous)
Téléchargez la collection de bibliothèques d'exécution requises pour l'installation de phpStudy

VC9 32 bits
Bibliothèque d'exécution de l'environnement d'installation intégré VC9 32 bits phpstudy

Version complète de la boîte à outils du programmeur PHP
Programmer Toolbox v1.0 Environnement intégré PHP

VC11 32 bits
Bibliothèque d'exécution de l'environnement d'installation intégré VC11 phpstudy 32 bits

SublimeText3 version chinoise
Version chinoise, très simple à utiliser







