 Article Tags
Article Tags

Comment vérifier la température de votre Mac: des moyens rapides et faciles
Le maintien d'un Mac cool est crucial pour les performances optimales et la longévité. Ce guide explore comment surveiller la température de votre MacBook et résoudre les problèmes de surchauffe. Vérification de la température de votre Mac: Plusieurs méthodes existent pour surveiller vos Mac
Apr 02, 2025 am 09:47 AM
Comment créer un lien vers l'image sur un Mac: Techniques simples
Apr 02, 2025 am 09:45 AM
Pages PDF divisées facilement: guide étape par étape
Cet article explore diverses méthodes de division des fichiers PDF sur un Mac, répondant aux différents besoins des utilisateurs et aux compétences techniques. Il met en évidence les défis du travail avec les grands PDF et la nécessité d'une extraction de page efficace. L'article champions
Apr 02, 2025 am 09:44 AM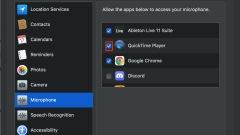
Pas de son dans l'enregistrement d'écran QuickTime: comment faire fonctionner audio
Enregistrement d'écran QuickTime sans son? Voici comment le réparer! De nombreux utilisateurs éprouvent un silence frustrant dans leurs enregistrements d'écran QuickTime. Que vous créiez des tutoriels, des webinaires ou des présentations, l'audio manquant a un impact significatif sur votre R
Apr 02, 2025 am 09:42 AM
Comment modifier les vidéos YouTube
Guide de montage vidéo YouTube: du débutant au professionnel YouTube est le deuxième plus grand site Web au monde, attirant le public de tous types, couvrant le divertissement, le travail et l'éducation. En janvier 2023, la plate-forme YouTube compte plus de 51 millions de canaux, mais seulement près de 30 000 canaux comptent plus d'un million d'abonnés. Les gens du monde entier créent des vidéos, et le bon montage peut faire ressortir votre vidéo. Apprendre à recadrer des vidéos YouTube, à ajouter du texte ou à améliorer l'apparence globale des vidéos est très simple, tant que vous avez les bons outils. Plongeons sur la façon de modifier parfaitement des vidéos YouTube. Liste de contrôle d'édition vidéo: par où commencer? Les données montrent que le coût moyen de chaque visite sur YouTube est presque
Apr 02, 2025 am 09:40 AM
Comment ajouter un e-mail à MacBook? Comment le configurer sur Mac Air / Pro?
La gestion de plusieurs comptes de messagerie peut être un problème. Ce guide vous montre comment ajouter facilement vos comptes de messagerie directement à votre Mac à l'aide de l'application de messagerie intégrée, éliminant la nécessité de basculer constamment entre les services de la carte Web. Ajout de comptes de messagerie
Apr 02, 2025 am 09:36 AM
Comment filtrer l'enregistrement sur iPhone et iPad: le guide ultime
Ce guide explique comment enregistrer votre iPhone ou votre iPad et améliorer les enregistrements avec des conseils d'édition. Il couvre les fonctionnalités iOS intégrées et les applications tierces pour les fonctionnalités avancées. Qu'est-ce que l'enregistrement d'écran? L'enregistrement d'écran capture votre développement
Apr 02, 2025 am 09:35 AM
Les boutons de volume du clavier Mac ne fonctionnent pas: voici comment réparer ces touches
La clé de volume Mac échoue? Guide de réparation rapide! Les clés de volume Mac ne fonctionnent pas correctement? Qu'il s'agisse de profiter de la musique, de regarder des films ou d'avoir des appels vidéo importants, c'est très frustrant. Ne vous inquiétez pas, cet article fournit des solutions efficaces pour vous aider à restaurer rapidement le contrôle audio. Raisons de l'échec de la clé du volume Mac: La défaillance de la clé de volume n'est généralement pas une défaillance matérielle, mais une configuration de logiciel ou une défaillance. Les raisons courantes comprennent: Échec du pilote audio Modification des paramètres du clavier Contrôle de haut-parleur externe Autres interférences logicielles La plupart des problèmes peuvent être facilement résolus. Comment fixer la défaillance de la clé de volume du clavier Mac: Les méthodes suivantes vous aideront à résoudre le problème de clé de volume: Vérifier les paramètres du clavier: La défaillance de la clé de volume peut être liée aux paramètres du clavier. Cliquez sur le menu Apple
Apr 02, 2025 am 09:33 AM
Comment améliorer les images sur Mac pour qu'ils aient l'air parfait
Améliorer la qualité de la photo: un guide de l'amélioration de l'image de médiocre à incroyable Les humains sont des animaux visuels. L'évolution donne à notre cerveau que les neurones utilisés pour le traitement visuel représentent environ 30% du cortex cérébral (et seulement 8% de l'audience). Par conséquent, nous comptons principalement sur la vision dans notre vie quotidienne. Les images attirent notre attention, touchent nos émotions et sont plus faciles à retenir que les mots. Pas étonnant que Instagram télécharge à lui seul 103 millions de photos chaque jour, environ 1 200 par seconde! Quelle que soit votre motivation, ajoutant les abonnés de votre compte ou souriant lors de la révision des souvenirs des années plus tard - ne vous contentez pas de photos de «faire un accord». Vous serez surpris de constater que même si les photos ont été prises, il existe de nombreuses façons d'améliorer leur qualité. Vous pouvez utiliser Mac et
Apr 02, 2025 am 09:30 AM
Comment obtenir un stockage iCloud temporaire illimité
Apr 02, 2025 am 09:28 AM
Comment copier et coller sur l'iPhone et l'iPad
Copier et coller des conseils pour l'iPhone et l'iPad: améliorer efficacement la productivité La copie et le coller semblent simples, mais il contient un énorme potentiel d'amélioration de la productivité. Cet article plongera sur la façon de copier et de coller sur l'iPhone et l'iPad, et comment copier et coller efficacement entre iPhone, iPad et Mac. Copier, couper et coller du texte sur l'iPhone et l'iPad Tout d'abord, regardons la copie et coller du texte. Bien qu'il soit facile à utiliser, il y a des conseils dont vous n'avez peut-être jamais entendu parler. Utilisez l'application Paste pour gérer l'historique du presse-papiers et enregistrez tous les contenus copiés sur les appareils. Version bêta de sécurité gratuite Voici un iPhone ou un iPad
Apr 02, 2025 am 09:26 AM
Comment changer la luminosité sur Mac: Ajustements simples
Améliorez la luminosité du moniteur de votre Mac: un guide complet L'amélioration de la luminosité de l'écran de votre Mac est réalisable sans recourir à des hacks risqués. Que vous travailliez à l'extérieur ou que vous ayez besoin d'une luminosité plus élevée pour des tâches spécifiques, ce guide fournit EFF
Apr 02, 2025 am 09:23 AM
Des moyens éprouvés de réduire les PDF sur Mac
Les fichiers PDF sont le format le plus populaire pour la transmission de documents en ligne. Tout le monde, y compris moi-même, aime les PDF pour la raison simple: les images ne bougeront pas, les polices ne changeront pas et le contenu sera toujours cohérent. Le problème est que les PDF contiennent parfois des informations sensibles, des erreurs, des faits obsolètes ou du contenu supplémentaire qui n'est plus nécessaire. Que dois-je faire dans cette situation? Vous devez utiliser une sorte d'outil de décryptage PDF pour supprimer ces informations. Si vous ne savez pas déjà comment décrypter les PDF afin que toutes les données supprimées soient inaccessibles à tous, alors vous devez explorer ces meilleures options avec moi. Votre décryptage PDF ultime et plus d'outils Consultez Nitro PDF Pro pour le décryptage, l'annotation, la fusion et même la protection de vos PDF. Sur Setap
Apr 02, 2025 am 09:18 AM
Comment télécharger en toute sécurité Adobe Flash Player pour Mac: Clé
Adieu vers Flash Player: les utilisateurs de Mac n'en ont plus besoin! Au fil des ans, presque tous ceux qui surfent sur Internet ont rencontré divers pop-ups demandant un téléchargement ou une mise à niveau vers Flash Player pour Mac. Souvent, ces popups ont peu d'explications, ce qui vous fait vous demander: "Ai-je vraiment besoin d'installer Adobe Flash Player sur mon Mac?" La réponse est non. Bien qu'Adobe ait cessé de prendre en charge Flash Player, vous devriez toujours éviter de l'installer. Cet article recommandera de bonnes alternatives et expliquera comment désinstaller Flash Player et l'empêcher d'affecter votre système. Les problèmes du système MAC doivent être résolus rapidement? Abonnez-vous à SetApp
Apr 02, 2025 am 09:17 AM
Outils chauds Tags

Undresser.AI Undress
Application basée sur l'IA pour créer des photos de nu réalistes

AI Clothes Remover
Outil d'IA en ligne pour supprimer les vêtements des photos.

Undress AI Tool
Images de déshabillage gratuites

Clothoff.io
Dissolvant de vêtements AI

Video Face Swap
Échangez les visages dans n'importe quelle vidéo sans effort grâce à notre outil d'échange de visage AI entièrement gratuit !

Article chaud

Outils chauds

Collection de bibliothèques d'exécution vc9-vc14 (32 + 64 bits) (lien ci-dessous)
Téléchargez la collection de bibliothèques d'exécution requises pour l'installation de phpStudy

VC9 32 bits
Bibliothèque d'exécution de l'environnement d'installation intégré VC9 32 bits phpstudy

Version complète de la boîte à outils du programmeur PHP
Programmer Toolbox v1.0 Environnement intégré PHP

VC11 32 bits
Bibliothèque d'exécution de l'environnement d'installation intégré VC11 phpstudy 32 bits

SublimeText3 version chinoise
Version chinoise, très simple à utiliser

Sujets chauds
 1664
1664
 14
14
 1423
1423
 52
52
 1317
1317
 25
25
 1268
1268
 29
29
 1243
1243
 24
24




