 Article Tags
Article Tags

Booster la productivité avec Paste, un gestionnaire de presse-papiers intelligent pour votre Mac
Nous aimons tous la bonne vieille fonctionnalité copie-coller qui est au cœur de la plupart de nos interactions numériques. Cela dit, parfois sa simplicité gêne. Combien de fois avez-vous dû revenir et copier la même vieille chose encore et encore
Mar 23, 2025 am 09:48 AM
Comment utiliser Permute, un convertisseur d'image, audio et vidéo pratique pour votre Mac
Vous sentez-vous mal de télécharger votre fichier sur un site Web sommaire et rempli de publicité simplement parce que vous devez le convertir en un autre format? Saisissez Permute et jouez-le en toute sécurité. Un guide complet pour utiliser le convertisseur de médias Permute Permute est un concours incroyable
Mar 23, 2025 am 09:44 AM
Comment autoriser ou refuser l'accès sudo à un groupe de Linux
Sudo (SuperUser DO) est un outil puissant qui permet aux utilisateurs d'exécuter des commandes en tant que racine. Cela peut être utile pour les tâches administratives telles que l'installation de logiciels, la configuration des paramètres du système ou les problèmes de dépannage. Cependant, il est important d'utiliser Sudo
Mar 23, 2025 am 09:41 AM
Optimisez entièrement votre Mac avec Cleanmymac
Il n'y a rien de tel que le sentiment d'un nouvel ordinateur en difficulté. Le bureau vierge, le moniteur sans tache, la réponse rapide. Mais tout change avec le temps. Il y a de fortes chances que dans quelques années, votre Mac ralentira un L
Mar 23, 2025 am 09:37 AM
Comment trouver tous les utilisateurs sudo de Linux
En tant qu'administrateur Linux, vous devez savoir ajouter, supprimer et accorder des privilèges sudo aux utilisateurs. Parfois, vous pouvez donner un accès sudo temporaire aux utilisateurs réguliers pour des tâches spécifiques telles que l'installation de logiciels ou le travail administratif. Au fil du temps, vous m
Mar 23, 2025 am 09:30 AM
Comment restreindre les utilisateurs de Sudo à exécuter des commandes autorisées spécifiques dans Linux
La commande sudo permet aux utilisateurs d'exécuter des commandes avec des privilèges racine. Cela peut être un outil puissant, mais il peut également être un risque de sécurité s'il n'est pas utilisé avec soin. Une façon d'atténuer ce risque est de permettre aux utilisateurs de Sudo d'exécuter des commandes autorisées particulières. Dans
Mar 23, 2025 am 09:29 AM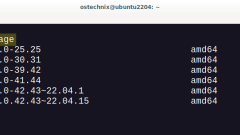
Comment supprimer les vieux noyaux Linux inutilisés
Chaque noyau Linux installé occupe une quantité importante d'espace disque. Au fil du temps, lorsque vous mettez à jour votre noyau vers des versions plus récentes, les noyaux plus anciens peuvent s'accumuler sur votre système, en prenant un espace disque précieux. En supprimant les vieux noyaux, vous pouvez libérer le disque
Mar 23, 2025 am 09:24 AM
Correction des AirPods silencieux: comment rendre les AirPods plus forts
Les AirPods sont les écouteurs sans fil les plus populaires au monde, ayant vendu des centaines de millions d'unités et étant omniprésent dans les rues de n'importe quelle ville aujourd'hui. Ils sont compacts, comportent une conception emblématique, ont une bonne connectivité et travaillent parfaitement
Mar 23, 2025 am 09:22 AM
FD: l'alternative de commande find pour maîtriser la recherche de fichiers dans Linux
En ce qui concerne la gestion des fichiers sur un ordinateur, trouver des fichiers ou des répertoires spécifiques rapidement et efficacement peut être une tâche courante. Que vous soyez un développeur à la recherche d'un fichier de code spécifique, d'un administrateur système recherchant des fichiers journaux, ou d'un regul
Mar 23, 2025 am 09:17 AM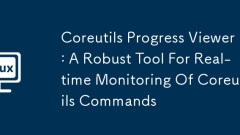
Visionneuse de progression de CoreUtils: un outil robuste pour la surveillance en temps réel des commandes CoreUtils
Alors que le monde embrasse de plus en plus des logiciels open source, Linux est devenu un favori parmi de nombreux amateurs de technologie. Sa flexibilité, sa sécurité et ses vastes options de personnalisation en ont fait un incontournable pour les développeurs et les administrateurs système. Un
Mar 23, 2025 am 09:14 AM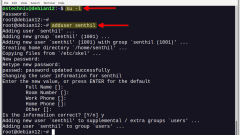
Comment ajouter, supprimer et accorder des privilèges sudo aux utilisateurs de Debian 12
Dans Debian, la gestion des privilèges des utilisateurs et un accès administratif est crucial pour maintenir un système sécurisé et efficace. En accordant aux utilisateurs la possibilité d'exécuter des tâches administratives sans compter sur le compte racine, vous pouvez améliorer la sécurité, Contr
Mar 23, 2025 am 09:13 AM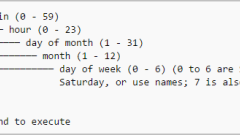
Un guide des débutants pour Cron Jobs
Cron est l'un des utilités les plus utiles que vous puissiez trouver dans n'importe quel système d'exploitation Linux et Unix. Cron est utilisé pour planifier les commandes à un moment précis. Ces commandes ou tâches planifiées sont appelées "travaux Cron". Cron est généralement utilisé f
Mar 23, 2025 am 09:12 AM
Comment passer à Debian 12 Bookworm de Debian 11 Bullseye
Debian 12, nom de bibliothèque du code, sort il y a quelques jours! Ce guide étape par étape explique comment passer à Debian 12 Bookworm de Debian 11 Bullseye de la ligne de commande. De la mise à jour des référentiels à la sauvegarde de vos données, nous couvrirons tout le nécessaire
Mar 23, 2025 am 09:07 AM
Comment supprimer en toute sécurité Windows du double démarrage de Windows-Linux
Dans cet article étape par étape, je vais vous montrer comment supprimer en toute sécurité Windows d'un système de démarrage double Windows-Linux. Je couvrirai les étapes impliquées dans la suppression de la partition Windows, la mise à jour du chargeur de démarrage et le dépannage des problèmes qui pourraient OC
Mar 23, 2025 am 09:03 AM
Outils chauds Tags

Undresser.AI Undress
Application basée sur l'IA pour créer des photos de nu réalistes

AI Clothes Remover
Outil d'IA en ligne pour supprimer les vêtements des photos.

Undress AI Tool
Images de déshabillage gratuites

Clothoff.io
Dissolvant de vêtements AI

Video Face Swap
Échangez les visages dans n'importe quelle vidéo sans effort grâce à notre outil d'échange de visage AI entièrement gratuit !

Article chaud

Outils chauds

Collection de bibliothèques d'exécution vc9-vc14 (32 + 64 bits) (lien ci-dessous)
Téléchargez la collection de bibliothèques d'exécution requises pour l'installation de phpStudy

VC9 32 bits
Bibliothèque d'exécution de l'environnement d'installation intégré VC9 32 bits phpstudy

Version complète de la boîte à outils du programmeur PHP
Programmer Toolbox v1.0 Environnement intégré PHP

VC11 32 bits
Bibliothèque d'exécution de l'environnement d'installation intégré VC11 phpstudy 32 bits

SublimeText3 version chinoise
Version chinoise, très simple à utiliser







