 Article Tags
Article Tags

Comment taper le symbole de roupies indien dans Ubuntu Linux
Ce bref guide explique comment taper le symbole de roupies indien dans les systèmes d'exploitation Linux. L'autre jour, je voulais taper "Indian Rupee Symbol (₹)" dans un document Word. Mon clavier a un symbole de roupie dessus, mais je ne sais pas comment le taper. Après
Mar 22, 2025 am 10:39 AM
Comment cesser tous
Les applications d'arrière-plan peuvent être brutales sur la mémoire de votre Mac, car certaines d'entre elles doivent être actives tout le temps, en suivant les mouvements de vos souris et des trucs comme ça. Lorsque votre Mac se transforme soudainement en tortue, vous pouvez quitter quelques applications à partir du quai et du menu
Mar 22, 2025 am 10:36 AM
Comment planifier les tâches en utilisant Linux à la commande
Dans Linux, lorsque nous voulons que notre ordinateur exécute automatiquement des tâches, nous utilisons quelque chose appelé la planification. C'est comme dire à l'ordinateur: "Faites cette chose en ce moment." Cela facilite notre travail parce que nous n'avons pas à nous rappeler
Mar 22, 2025 am 10:34 AM
Un guide des débutants pour comprendre les autorisations de fichiers Linux
Voulez-vous sécuriser votre système Linux? Si c'est le cas, vous devez comprendre les autorisations de fichiers Linux. Contrôle des autorisations de fichiers qui peuvent accéder aux fichiers et répertoires de votre système. En définissant les autorisations de fichiers correctes, vous pouvez empêcher les utilisateurs non autorisés F
Mar 22, 2025 am 10:28 AM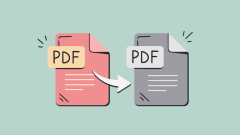
Comment convertir un PDF en niveaux de gris
La conversion des PDF de couleurs en niveaux de gris ou noir et blanc peut réduire efficacement la taille des fichiers, économiser les coûts d'impression ou faciliter le prévisualisation. Cet article introduira l'utilisation de deux méthodes d'utilisation des propres outils de Mac et des applications tierces pour réaliser la conversion de couleur PDF. Les images en niveaux de gris contiennent une variété de nuances de gris du blanc au noir, tandis que les vraies images en noir et blanc n'ont que deux couleurs: le noir pur et le blanc pur. Par conséquent, pour les documents imprimés contenant du contenu autre que le texte simple, la mesure des gris est généralement le format de couleur préféré. Enregistrer les PDF en noir et blanc au lieu de l'échelle de gris, la taille du fichier diminuera considérablement, mais l'apparence de tous les objets sauf le texte changera. Par conséquent, la conversion des PDF de la couleur en niveaux de gris est généralement un choix plus sûr. Méthode 1: Utilisez Nitro PDF Pro Nitro pd
Mar 22, 2025 am 10:20 AM
Comment masquer les applications sur Mac: comment pouvez-vous le faire sur MacBook Air / Pro rapidement?
Vous souhaitez masquer discrètement les applications sur votre Mac? Ce guide décrit plusieurs méthodes pour rendre les applications invisibles, parfaites pour la confidentialité, la sécurité ou simplement désencombrer votre système. Pourquoi masquer les applications Mac? Les applications de cachette offrent plusieurs avantages:
Mar 22, 2025 am 10:14 AM
Comment jouer au jeu de serpents classique dans Linux Terminal
Snake est un jeu classique qui a été apprécié par les gens de tous âges depuis des décennies. Ce jeu simple est facile à apprendre mais difficile à maîtriser, ce qui en fait un défi que les joueurs de tous les niveaux de compétence peuvent apprécier. En serpent, le joueur contrôle un serpent que MU
Mar 22, 2025 am 10:13 AM![Pas assez d'espace disque sur Mac - Comment le réparer? [Solutions d'erreur]](https://img.php.cn/upload/article/001/242/473/174260941157419.png?x-oss-process=image/resize,m_fill,h_135,w_240)
Pas assez d'espace disque sur Mac - Comment le réparer? [Solutions d'erreur]
Personne n'aime l'alerte complète du disque de démarrage du Mac. Mais avant même que ce message n'apparaisse, vous remarquerez peut-être que le stockage de votre appareil Apple s'épuise. Cela peut se manifester de plusieurs manières, comme être incapable de copier LAR
Mar 22, 2025 am 10:10 AM
Comment utiliser les commandes PBCOPY et PBPAST sur Linux
Étant donné que Linux et Mac OS X sont des systèmes basés sur UNIX, de nombreuses commandes fonctionneront sur les deux plates-formes. Cependant, certaines commandes sont uniques et peuvent ne pas être disponibles sur les deux plates-formes, par exemple les commandes PBCOPY et PBPAST. Ces commandes sont exclusivement disponibles
Mar 22, 2025 am 10:08 AM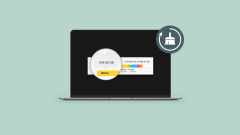
Comment supprimer d'autres stockages sur Mac
La seule fois où vous avez la possibilité de mettre à niveau le stockage de Mac, c'est lorsque vous l'achetez. Bien que les Mac plus anciens vous permettent d'échanger un stockage plus tard, les nouveaux Mac ne le font pas. L'achat de stockage coûte cher. Passer de 256 Go dans le modèle de base à 512 Go vous coûtera
Mar 22, 2025 am 10:07 AM
Avez-vous besoin d'une protection des virus sur Mac?
Comment vous protégez-vous des pirates et des logiciels malveillants? C'est un problème qui ne perd jamais sa pertinence. Chaque année, les attaquants trouvent des moyens plus sophistiqués de voler des informations confidentielles et des fonds d'utilisateurs. Cela signifie que vous devez rester vigilant. Peut
Mar 22, 2025 am 10:05 AM
Protégez votre activité en ligne avec ClearVPN
Un outil VPN crypte vos données en ligne, ce qui rend plus difficile l'interception de vos communications ou vous espionnez. Un VPN modifie également votre adresse IP, de sorte que les sites Web que vous visitez ont plus de mal à collecter ce morceau d'informations personnelles. Vous pouvez utiliser un VPN pour afficher
Mar 22, 2025 am 10:01 AM
Commande-non-fond: suggère une installation de package pour les commandes indisponibles dans Linux
Comme vous le savez peut-être déjà, lorsque nous exécutons une commande indisponible ou non reconnue dans Linux, nous recevrons un message d'erreur - "BASH: Commande introuvable". Le problème est que certains d'entre nous ne savent pas quels packages fournit cette commande particulière. Pas personne
Mar 22, 2025 am 09:58 AM
Comment rechercher sur Mac: Spotlight, Finder, et plus
Nous avons tendance à considérer la «recherche» comme une initiative Web uniquement, mais votre Mac peut également faire des recherches! Les projecteurs et le Finder sont des ressources excellentes, et apprendre à utiliser la recherche dans ces fonctionnalités macOS peut vous aider à trouver ce que vous regardez
Mar 22, 2025 am 09:53 AM
Outils chauds Tags

Undresser.AI Undress
Application basée sur l'IA pour créer des photos de nu réalistes

AI Clothes Remover
Outil d'IA en ligne pour supprimer les vêtements des photos.

Undress AI Tool
Images de déshabillage gratuites

Clothoff.io
Dissolvant de vêtements AI

Video Face Swap
Échangez les visages dans n'importe quelle vidéo sans effort grâce à notre outil d'échange de visage AI entièrement gratuit !

Article chaud

Outils chauds

Collection de bibliothèques d'exécution vc9-vc14 (32 + 64 bits) (lien ci-dessous)
Téléchargez la collection de bibliothèques d'exécution requises pour l'installation de phpStudy

VC9 32 bits
Bibliothèque d'exécution de l'environnement d'installation intégré VC9 32 bits phpstudy

Version complète de la boîte à outils du programmeur PHP
Programmer Toolbox v1.0 Environnement intégré PHP

VC11 32 bits
Bibliothèque d'exécution de l'environnement d'installation intégré VC11 phpstudy 32 bits

SublimeText3 version chinoise
Version chinoise, très simple à utiliser







