 Article Tags
Article Tags
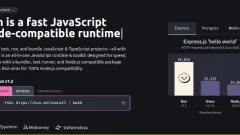
Bun: l'exécution JavaScript tout-en-un plus rapide pour Linux
BUN est un runtime JavaScript moderne conçu pour simplifier et accélérer le développement d'applications JavaScript et TypeScript. Contrairement aux temps d'exécution traditionnels, BUN combine plusieurs outils dans un seul package cohésif, y compris un bundler, Test Runn
May 07, 2025 am 09:28 AM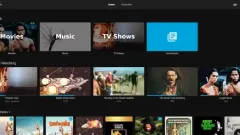
Jellyfin: le serveur multimédia gratuit ultime pour les utilisateurs de Linux
Si vous recherchez une manière gratuite et open source de gérer et de diffuser vos fichiers multimédias sur Linux, JellyFin est la réponse, qui est un serveur de médias open source qui vous permet d'organiser vos films, émissions de télévision, musique et photos en un seul endroit et diffuser
May 07, 2025 am 09:23 AM
4 façons de convertir les fichiers (.md) en PDF sur Linux
Les fichiers de Markdown (.MD) sont un favori parmi les développeurs, les écrivains et les créateurs de contenu en raison de leur simplicité et de leur flexibilité, mais ce qui se passe lorsque vous devez partager votre fichier Markdown magnifiquement formaté avec quelqu'un qui préfère un plus universellement
May 07, 2025 am 09:20 AM
Comment énumérer les groupes dans Linux comme un pro
Dans Linux, les groupes jouent un rôle central dans la gestion des autorisations des utilisateurs et le contrôle d'accès. Que vous soyez un administrateur système expérimenté ou un nouvel utilisateur curieux, comprendre comment énumérer et analyser les informations du groupe est un fonds
May 07, 2025 am 09:19 AM
Comment chromecast d'un mac à presque n'importe quel écran
Une note pour se souvenir de la connexion de vos gadgets ensemble peut simplifier considérablement votre vie, mais peut également les mettre en danger en même temps. Par exemple, si quelqu'un souhaite profiter de vos données Mac, il aura également accès à
May 07, 2025 am 09:15 AM
Le raccourci Emoji Picker ne fonctionne pas dans MacOS Sequoia? Soit le réparer
Certains utilisateurs de MacOS Sequoia ont découvert que le raccourci de clavier Emoji pratique familier pour accéder au panneau Emoji & Symboles ne fonctionne plus comme prévu. Cela peut être extrêmement frustrant, surtout si vous en comptez pour un accès rapide aux emojis I
May 07, 2025 am 09:14 AM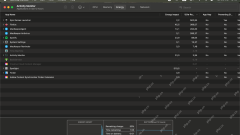
Mac Vérification de l'application Stuck: Pourquoi et comment résoudre ce problème?
Quel est le processus d'applications de vérification de Mac. Le processus d'application de vérification de Mac est une vérification de sécurité effectuée par Gatekeeper pour s'assurer que les applications proviennent de développeurs identifiés et sans malware. Il s'exécute automatiquement lors de l'ouverture d'un
May 07, 2025 am 09:08 AM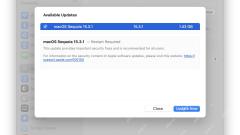
MacOS Sequoia 15.3.1 Mise à jour avec correctifs de bogues publiés
Apple a publié MacOS Sequoia 15.3.1 Mise à jour pour les utilisateurs de Mac exécutant le système d'exploitation Sequoia. La nouvelle mise à jour du logiciel comprend des corrections de bogues et des améliorations de sécurité, ce qui le recommandait pour tous les utilisateurs. Par ailleurs, Apple a publié iOS 18.3.1 F
May 07, 2025 am 09:07 AM
7 conseils de zoom essentiels pour exécuter de meilleures réunions
May 07, 2025 am 06:02 AM
Comment désactiver le rappel sur Windows 11
La fonction de rappel controversée de Microsoft est enfin là, mais des préoccupations demeurent. Ce guide explique comment le désactiver et empêcher la réactivation. Qu'est-ce que le rappel? Le rappel est une fonction de système alimentée par AI qui "se souvient" de votre activité informatique
May 07, 2025 am 03:03 AM
Pourquoi j'utilise 1Password
Je me suis appuyé sur 1Password depuis près d'une décennie, l'utilisant quotidiennement pour gérer ma vie numérique. Sa sécurité et sa facilité d'utilisation le rendent indispensable. Je le recommande de tout cœur. Mon voyage 1 Password Il y a des années, j'ai utilisé le même mot de passe partout - un terr
May 07, 2025 am 12:54 AM
9 fonctionnalités Windows qui me manquent encore
Windows 7: un regard nostalgique sur un système d'exploitation supérieur Le thème "Luna" de Windows XP a ouvert la voie à l'interface Sleek Aero Glass de Windows 7. Cette refonte de conception a apporté une sensation fraîche et aérée avec des barres de tâches et des fenêtres transparentes, des animations subtiles,
May 07, 2025 am 12:53 AM
Quelles sont les différences de disponibilité des logiciels entre Linux et Windows?
LinuxOffersExtensivePen-SourcesoftWareAndCustomization, ButlackSoMecommercialApplications; WindowSExCelSinCommercialSoftwareAndgaming, ButhaslessCustomization.LinUxUSPACKAgersForEasySoftwareInstallationandProvidesCommunity-DriveRvenitories, W W
May 07, 2025 am 12:03 AM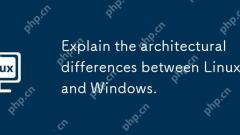
Expliquez les différences architecturales entre Linux et Windows.
Les principales différences d'architecture entre Linux et Windows comprennent: 1) la philosophie de conception et la structure du noyau: Linux utilise un noyau modulaire, Windows utilise un seul noyau; 2) Système de fichiers: Linux prend en charge plusieurs systèmes de fichiers, Windows utilise principalement NTFS; 3) Sécurité: Linux est connu pour sa gestion de l'autorisation et ses fonctionnalités open source. Windows a un mécanisme de sécurité unique mais est en retard de réparation; 4) Expérience d'utilisation: le fonctionnement de la ligne de commande Linux est plus efficace et l'interface graphique Windows est plus intuitive.
May 06, 2025 am 12:01 AM
Outils chauds Tags

Undresser.AI Undress
Application basée sur l'IA pour créer des photos de nu réalistes

AI Clothes Remover
Outil d'IA en ligne pour supprimer les vêtements des photos.

Undress AI Tool
Images de déshabillage gratuites

Clothoff.io
Dissolvant de vêtements AI

Video Face Swap
Échangez les visages dans n'importe quelle vidéo sans effort grâce à notre outil d'échange de visage AI entièrement gratuit !

Article chaud

Outils chauds

Collection de bibliothèques d'exécution vc9-vc14 (32 + 64 bits) (lien ci-dessous)
Téléchargez la collection de bibliothèques d'exécution requises pour l'installation de phpStudy

VC9 32 bits
Bibliothèque d'exécution de l'environnement d'installation intégré VC9 32 bits phpstudy

Version complète de la boîte à outils du programmeur PHP
Programmer Toolbox v1.0 Environnement intégré PHP

VC11 32 bits
Bibliothèque d'exécution de l'environnement d'installation intégré VC11 phpstudy 32 bits

SublimeText3 version chinoise
Version chinoise, très simple à utiliser

Sujets chauds
 1664
1664
 14
14
 1423
1423
 52
52
 1317
1317
 25
25
 1268
1268
 29
29
 1246
1246
 24
24




