 Article Tags
Article Tags

Toutes les fenêtres sur Mac? Comment les effondrer sur MacBook Air / Pro?
Rationalisez votre espace de travail Mac: Techniques de minimisation des fenêtres de maîtrise Vous vous sentez submergé par un bureau MAC encombré? Ce guide fournit plusieurs méthodes efficaces pour minimiser toutes les fenêtres ouvertes sur votre appareil macOS, améliorant l'efficacité et WorksPA
Mar 20, 2025 am 10:05 AM
Comment débloquer Tiktok de n'importe où
Mar 20, 2025 am 10:01 AM
Transformez vos sites Web préférés en applications de bureau à l'aide du gestionnaire WebApp de Linux Mint
Ce guide détaillé vous aidera à comprendre ce qu'est un webapp, ses avantages, sa différence entre les applications traditionnelles et les webapps, et enfin comment installer facilement WebApps à l'aide de l'outil WebApp Manager sur votre ordinateur Linux. Table du contenu Que sont
Mar 20, 2025 am 09:53 AM
Comment utiliser iCloud sur vos appareils: Mac, iPhone, iPad - setApp
iCloud: Votre guide complet du stockage cloud d'Apple De nombreux utilisateurs d'Apple stockent sans le savoir une multitude de données sur iCloud, des photos et des contacts aux notes et aux informations de santé. Ce guide clarifie comment utiliser efficacement iCloud sur votre Mac
Mar 20, 2025 am 09:49 AM
Comment supprimer des widgets sur Mac? Comment les retirer?
Bien que les gadgets Mac soient pratiques, ils peuvent également être ennuyeux. Si vous souhaitez supprimer les widgets de votre bureau Mac, la méthode suivante est facile à faire. Comment supprimer les widgets de votre Mac Vous pouvez facilement désactiver un seul gadget sur votre appareil MacOS en quelques étapes simples: Cliquez sur la date et l'heure de la barre de menu Mac pour ouvrir le centre de notification. Cliquez avec le bouton droit sur le widget que vous souhaitez désinstaller et cliquez sur Supprimer le widget. Répétez cette étape pour les autres widgets que vous ne voulez pas conserver. D'autres moyens de supprimer et de gérer rapidement les widgets La suppression des applications connexes est une autre façon de se débarrasser des widgets de tableau de bord. Pour ce faire, vous devez désinstaller complètement l'application de votre ordinateur Apple. Voici deux meilleures options: La sagesse de Mackeeper
Mar 20, 2025 am 09:48 AM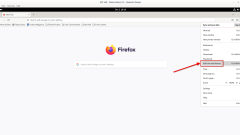
Comment activer les boutons minimiser et maximiser les boutons de Fedora 39 et Fedora Silverblue
Ce guide vous montre comment activer les boutons minimiser et maximiser les boutons de Fedora Gnome et SilverBlue. Fedora, contrairement à certaines autres distributions, omet ces boutons par défaut. Ce tutoriel, testé sur Fedora Workstation 38 et 39, Det
Mar 20, 2025 am 09:45 AM
Comment sauver les GIF de X (anciennement Twitter)
X (anciennement Twitter) est une mine d'or de gifs amusants et uniques, mais les télécharger n'est pas simple. Cet article décrit plusieurs méthodes pour sauver ces GIF sur votre Mac. Pourquoi la difficulté? X restreint les téléchargements GIF directs pour encourager l'utilisateur ing
Mar 20, 2025 am 09:44 AM
Comment modifier l'invite de bash pour un groupe d'utilisateurs spécifique dans Linux
Nous avons déjà examiné comment personnaliser l'invite de bash par défaut dans Linux. Dans ce didacticiel, nous apprendrons à modifier l'invite bash pour un groupe d'utilisateurs spécifiques dans les systèmes de type Linux et Unix. Avant de configurer les invites de bash personnalisées pour les groupes d'utilisateurs, c'est je
Mar 20, 2025 am 09:37 AM
Réinitialisez le mot de passe racine dans Fedora 39 en utilisant USB en direct: un guide pratique
Ce tutoriel vous guide en récupérant votre mot de passe racine Fedora oublié à l'aide d'un Fedora Live USB. Cette méthode est utile si l'approche du mode utilisateur unique échoue. Étape 1: Préparez un Fedora Live USB bootable Téléchargez la station de travail Fedora en direct
Mar 20, 2025 am 09:35 AM
Top 10 des joueurs MKV gratuits et payés pour Mac
Le système Mac ne prend pas en charge la lecture des fichiers MKV, vous avez besoin d'une application tierce ou d'un plugin QuickTime. Cet article présentera les 10 meilleurs joueurs MKV gratuits et payants sur Mac System et analysera leurs avantages et leurs inconvénients pour vous aider à faire le meilleur choix. Top 10 des joueurs MKV dans le système Mac Lorsque vous choisissez un lecteur MAC MKV approprié, vous devez considérer pleinement les formats pris en charge, les contrôles de lecture, les fonctions supplémentaires et d'autres facteurs. Certains lecteurs vidéo MAC peuvent même lire des vidéos YouTube en ligne. Par conséquent, il est important de comprendre les avantages et les inconvénients de la demande avant de faire un choix. Déclaration de l'auteur Toutes les applications et processus de cet article ont été personnellement testés et vérifiés pour se conformer à nos normes éditoriales. Vous pouvez en savoir plus sur
Mar 20, 2025 am 09:33 AM
Comment créer un script pour une commande Linux
Maître le traducteur de page Web intégré de Google Chrome: un guide étape par étape Vous en avez assez des barrières linguistiques entravant votre navigation sur le Web? Ce tutoriel fournit une procédure pas à pas détaillée sur l'utilisation des puissantes fonctionnalités de traduction de Google Chrome, couvrant Full-P
Mar 20, 2025 am 09:32 AM![Comment configurer le balisage VLAN dans Linux [un guide étape par étape]](https://img.php.cn/upload/article/001/242/473/174243427330262.png?x-oss-process=image/resize,m_fill,h_135,w_240)
Comment configurer le balisage VLAN dans Linux [un guide étape par étape]
Dans ce didacticiel détaillé, nous allons apprendre ce qu'est le taggage VLAN, ses avantages et ses cas d'utilisation, et comment configurer le tagging VLAN dans Linux Operating System.Configurer le balisage VLAN dans Linux implique la création de Lans virtuels, l'attribution d'ID VLAN, et
Mar 20, 2025 am 09:31 AM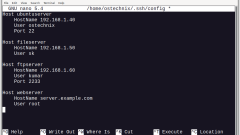
Comment gérer plusieurs connexions SSH dans Linux efficacement (guide étape par étape)
SSH (Secure Shell) est l'outil que beaucoup d'entre nous utilisent pour se connecter en toute sécurité aux serveurs distants. Si vous travaillez avec plusieurs serveurs distants, il peut devenir difficile de se souvenir de tous les détails pour chacun. C'est là que le fichier ssh_config entre en jeu. C'est comme votre personne
Mar 20, 2025 am 09:30 AM
Comment corriger la pleine erreur du disque de démarrage sur Mac
Mac Space de stockage insuffisant? Résolvez facilement le problème de l'espace disque de démarrage de toute urgence! Les systèmes MAC s'exécutent généralement de manière stable, et même s'il y a des problèmes mineurs, le redémarrage peut être facilement résolu. Mais l'espace de disque de démarrage insuffisant est une exception, ce qui peut sérieusement affecter les performances de votre Mac. Ce problème est généralement causé par une accumulation excessive de fichiers obsolètes, de journaux système, de caches d'application et d'autres données, dépassant les limites de stockage recommandées pour macOS. Ces fichiers sont difficiles à trouver et à supprimer, et le simple fait de passer à la poubelle sans résolution ne résout pas le problème et nécessite un nettoyage approfondi. Cet article vous guidera pas à pas sur la façon d'éviter le problème du "disque de démarrage complet" et de fournir des solutions efficaces (Conseil: le simple fait de vider la poubelle ne suffit pas). raison Solution Du papier déchet
Mar 20, 2025 am 09:25 AM
Outils chauds Tags

Undresser.AI Undress
Application basée sur l'IA pour créer des photos de nu réalistes

AI Clothes Remover
Outil d'IA en ligne pour supprimer les vêtements des photos.

Undress AI Tool
Images de déshabillage gratuites

Clothoff.io
Dissolvant de vêtements AI

Video Face Swap
Échangez les visages dans n'importe quelle vidéo sans effort grâce à notre outil d'échange de visage AI entièrement gratuit !

Article chaud

Outils chauds

Collection de bibliothèques d'exécution vc9-vc14 (32 + 64 bits) (lien ci-dessous)
Téléchargez la collection de bibliothèques d'exécution requises pour l'installation de phpStudy

VC9 32 bits
Bibliothèque d'exécution de l'environnement d'installation intégré VC9 32 bits phpstudy

Version complète de la boîte à outils du programmeur PHP
Programmer Toolbox v1.0 Environnement intégré PHP

VC11 32 bits
Bibliothèque d'exécution de l'environnement d'installation intégré VC11 phpstudy 32 bits

SublimeText3 version chinoise
Version chinoise, très simple à utiliser

Sujets chauds
 1653
1653
 14
14
 1413
1413
 52
52
 1304
1304
 25
25
 1251
1251
 29
29
 1224
1224
 24
24




