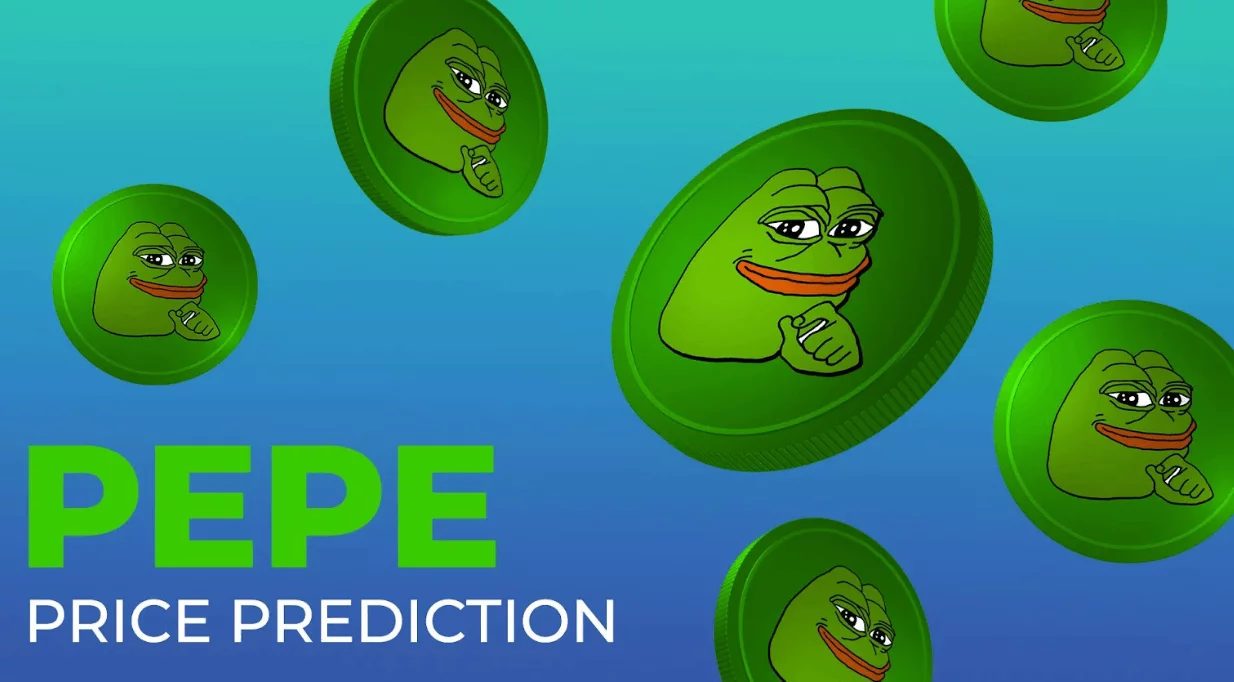localisation actuelle:Maison > Articles techniques > base de données > navicat
- Direction:
- tous web3.0 développement back-end interface Web base de données Opération et maintenance outils de développement cadre php Problème commun autre technologie Tutoriel CMS Java Tutoriel système tutoriels informatiques Tutoriel matériel Tutoriel mobile Tutoriel logiciel Tutoriel de jeu mobile
- Classer:
-

- Comment définir la clé primaire dans la base de données Navicat
- Les étapes pour définir la clé primaire de la base de données dans Navicat sont les suivantes : Sélectionnez la table sur laquelle vous souhaitez définir la clé primaire. Ouvrez l'onglet Table de conception. Sélectionnez la colonne à définir comme clé primaire. Activez les contraintes de clé primaire. Facultatif : définissez les attributs de la clé primaire (plage d'incrémentation, valeur de départ, autorisation ou non des valeurs nulles). Sauvegarder les modifications.
- navicat 1289 2024-04-24 18:30:20
-

- Comment modifier les données dans Navicat
- Comment éditer des données avec Navicat ? Ouvrez l'éditeur de données et sélectionnez la table de base de données. Double-cliquez sur un champ pour modifier les valeurs existantes. Cliquez sur le bouton "Insérer" pour insérer un nouvel enregistrement, puis cliquez sur le bouton "Supprimer" pour supprimer un enregistrement. Sélectionnez les enregistrements et sélectionnez l'action de modification groupée dans le menu Modifier. Spécifiez les valeurs mises à jour et cliquez sur Enregistrer ou appuyez sur Ctrl+S pour enregistrer les modifications.
- navicat 1296 2024-04-24 18:24:14
-

- Comment récupérer une table supprimée accidentellement dans Navicat
- Méthode de récupération de table supprimée accidentellement par Navicat : vérifiez s'il existe une table supprimée accidentellement dans la corbeille et restaurez-la. Utiliser la récupération du journal binaire : ouvrez le journal binaire, recherchez les positions de début et d'arrêt, récupérez la table à partir du fichier journal binaire et réimportez-la dans la base de données. Utilisez un outil de sauvegarde tiers pour sauvegarder régulièrement votre base de données, permettant ainsi la récupération en cas de suppression accidentelle.
- navicat 1514 2024-04-24 18:21:15
-

- Où se trouve le fichier de configuration Navicat ?
- Emplacement de stockage du fichier de configuration Navicat : Windows : %AppData%\Navicat\Navicat Premium\preferences.xmlmacOS : ~/Library/Preferences/com.navicat.premium.plist Le fichier de configuration contient des informations de connexion, des paramètres d'apparence, des options de l'éditeur de requêtes et du code. Modèles de génération et autres paramètres avancés. Les profils peuvent être modifiés via le bouton Ouvrir le profil dans Outils > Options > Préférences > Profils.
- navicat 1611 2024-04-24 18:18:13
-

- Comment connecter le modèle de base de données Navicat
- Étapes pour se connecter au modèle de base de données : Ouvrez Navicat et sélectionnez le type de base de données. Entrez le nom d'hôte, le port, le nom d'utilisateur, le mot de passe et les informations de base de données. Testez la connexion et enregistrez. Affichez les modèles connectés dans le navigateur.
- navicat 1041 2024-04-24 18:12:14
-

- Comment ouvrir l'outil de gestion de base de données Navicat
- Comment ouvrir l'outil de gestion de base de données Navicat : Téléchargez et installez Navicat depuis son site officiel. Démarrez Navicat et sélectionnez « Connexion à la base de données » dans le menu « Connexion ». Dans la boîte de dialogue « Connexion à la base de données », remplissez les informations de connexion, notamment le nom de la connexion, le type de connexion, l'hôte, le port, le nom d'utilisateur et le mot de passe. Cliquez sur le bouton Connecter pour vous connecter à la base de données. Après une connexion réussie, les objets de la base de données seront affichés dans le panneau de navigation de Navicat, où ils pourront être parcourus et gérés. Pour exécuter une requête, saisissez l'instruction de requête dans l'éditeur SQL et cliquez sur le bouton Exécuter. Les résultats de la requête seront affichés dans la grille des résultats.
- navicat 912 2024-04-24 18:09:17
-

- Où se trouve le fichier cache Navicat ?
- Emplacement de stockage du fichier cache Navicat : Windows : %APPDATA%\PremiumSoft\Navicat\Cache ; Mac : /Utilisateurs/[nom d'utilisateur]/Bibliothèque/Application Support/PremiumSoft/Navicat/Cache. Types de fichiers cache : .ncache, .ncache2, .ncache3. Objectif : stocker les connexions récemment ouvertes, l'historique des requêtes et les métadonnées du SGBD. Effacer les fichiers de cache : après avoir fermé Navicat, supprimez les fichiers correspondants à l'emplacement ci-dessus, puis redémarrez Navicat.
- navicat 1177 2024-04-24 18:06:13
-

- Comment supprimer le registre Navicat
- Vous pouvez supprimer le registre de Navicat en suivant ces étapes : Supprimez la sous-clé HKEY_CURRENT_USER\Software\PremiumSoft\Navicat. Supprimez la sous-clé HKEY_LOCAL_MACHINE\SOFTWARE\PremiumSoft\Navicat. Quittez l'Éditeur du Registre et redémarrez votre ordinateur.
- navicat 1282 2024-04-24 18:00:26
-

- Que dois-je faire si Navicat est bloqué ?
- Solution au blocage de Navicat : forcez la fermeture de Navicat et vérifiez les ressources système. Nettoyez les fichiers temporaires, désinstallez et réinstallez Navicat. Vérifiez la connexion à la base de données, désactivez le plugin et contactez le support Navicat.
- navicat 882 2024-04-24 17:54:15
-

- Comment restaurer la fenêtre fermée accidentellement dans Navicat
- Navicat ne peut pas être restauré directement après la fermeture de la fenêtre, mais il existe des moyens de résoudre ce problème : rouvrez la base de données ou la requête récemment modifiée depuis la barre d'historique. Restaurez une base de données ou une requête sauvegardée à partir d'une sauvegarde. Recréez la fenêtre et reconfigurez le fichier ouvert.
- navicat 1202 2024-04-24 17:51:18
-

- Comment annuler l'étape précédente dans Navicat
- Navicat peut annuler l'opération précédente. Les étapes spécifiques sont les suivantes : Ouvrez Navicat et connectez-vous à la base de données. Effectuez l'action que vous souhaitez annuler. Cliquez sur le bouton Annuler sous le menu Edition dans la barre de menu (ou utilisez le raccourci Ctrl+Z/Cmd+Z). Confirmez l'opération d'annulation.
- navicat 1535 2024-04-24 17:48:13
-

- Toutes les instructions de requête sont-elles enregistrées par Navicat local ?
- Oui, les requêtes enregistrées dans Navicat sont enregistrées sur l'ordinateur local. Ces fichiers de requête se terminent généralement par une extension .sql et sont stockés aux emplacements suivants : Windows : %USERPROFILE%\Documents\Navicat\Queries ; Mac : /Users/<username>/Documents/Navicat/Queries ; Les principaux avantages de l’enregistrement local des requêtes incluent la facilité d’accès, le contrôle de version et la portabilité.
- navicat 1608 2024-04-24 17:45:28
-

- Comment annuler des opérations dans Navicat
- Comment annuler une action dans Navicat ? Annulez votre dernière action : cliquez sur le menu Edition > sélectionnez l'option Annuler. Annuler plusieurs actions : cliquez sur le menu Edition > Sélectionnez l'option Annuler à plusieurs reprises jusqu'à ce que vous annuliez le nombre d'actions requis.
- navicat 1016 2024-04-24 17:42:13
-

- Comment restaurer les opérations de base de données dans Navicat
- La fonction de restauration de Navicat permet aux utilisateurs d'annuler les modifications récemment effectuées dans la base de données. Les étapes spécifiques incluent : 1. Démarrez Navicat et connectez-vous à la base de données ; 2. Accédez à "Modifier" > "Rollback" ; 3. Sélectionnez l'opération à annuler ; 4. Cliquez sur le bouton "Rollback". Cette fonctionnalité annule toutes les modifications apportées depuis l'opération, mais uniquement pour l'opération la plus récente et non pour toutes les opérations de base de données.
- navicat 1214 2024-04-24 17:39:14
-

- Comment revenir à l'étape précédente dans Navicat
- Il existe deux manières de revenir à l'étape précédente dans Navicat : 1) Cliquez sur le bouton « Retour » dans la barre d'outils de l'interface principale 2) Appuyez sur le raccourci clavier « Alt » + « Flèche gauche ».
- navicat 870 2024-04-24 17:36:13