 Article Tags
Article Tags
-
tous
-
web3.0
-

 tutoriel mysql
tutoriel mysql
-

 navicat
navicat
-

 SQL
SQL
-

 Redis
Redis
-

 phpMonAdmin
phpMonAdmin
-

 Oracle
Oracle
-

 MongoDB
MongoDB
-

 Base de données NoSQL
Base de données NoSQL
-

 Memcaché
Memcaché
-

 cloudera
cloudera
-

 cache mémoire
cache mémoire
-
-
développement back-end
-

 tutoriel mysql
tutoriel mysql
-

 navicat
navicat
-

 SQL
SQL
-

 Redis
Redis
-

 phpMonAdmin
phpMonAdmin
-

 Oracle
Oracle
-

 MongoDB
MongoDB
-

 Base de données NoSQL
Base de données NoSQL
-

 Memcaché
Memcaché
-

 cloudera
cloudera
-

 cache mémoire
cache mémoire
-
-
interface Web
-

 tutoriel mysql
tutoriel mysql
-

 navicat
navicat
-

 SQL
SQL
-

 Redis
Redis
-

 phpMonAdmin
phpMonAdmin
-

 Oracle
Oracle
-

 MongoDB
MongoDB
-

 Base de données NoSQL
Base de données NoSQL
-

 Memcaché
Memcaché
-

 cloudera
cloudera
-

 cache mémoire
cache mémoire
-
-
base de données
-

 tutoriel mysql
tutoriel mysql
-

 navicat
navicat
-

 SQL
SQL
-

 Redis
Redis
-

 phpMonAdmin
phpMonAdmin
-

 Oracle
Oracle
-

 MongoDB
MongoDB
-

 Base de données NoSQL
Base de données NoSQL
-

 Memcaché
Memcaché
-

 cloudera
cloudera
-

 cache mémoire
cache mémoire
-
-
Opération et maintenance
-

 tutoriel mysql
tutoriel mysql
-

 navicat
navicat
-

 SQL
SQL
-

 Redis
Redis
-

 phpMonAdmin
phpMonAdmin
-

 Oracle
Oracle
-

 MongoDB
MongoDB
-

 Base de données NoSQL
Base de données NoSQL
-

 Memcaché
Memcaché
-

 cloudera
cloudera
-

 cache mémoire
cache mémoire
-
-
outils de développement
-

 tutoriel mysql
tutoriel mysql
-

 navicat
navicat
-

 SQL
SQL
-

 Redis
Redis
-

 phpMonAdmin
phpMonAdmin
-

 Oracle
Oracle
-

 MongoDB
MongoDB
-

 Base de données NoSQL
Base de données NoSQL
-

 Memcaché
Memcaché
-

 cloudera
cloudera
-

 cache mémoire
cache mémoire
-
-
cadre php
-

 tutoriel mysql
tutoriel mysql
-

 navicat
navicat
-

 SQL
SQL
-

 Redis
Redis
-

 phpMonAdmin
phpMonAdmin
-

 Oracle
Oracle
-

 MongoDB
MongoDB
-

 Base de données NoSQL
Base de données NoSQL
-

 Memcaché
Memcaché
-

 cloudera
cloudera
-

 cache mémoire
cache mémoire
-
-
Problème commun
-

 tutoriel mysql
tutoriel mysql
-

 navicat
navicat
-

 SQL
SQL
-

 Redis
Redis
-

 phpMonAdmin
phpMonAdmin
-

 Oracle
Oracle
-

 MongoDB
MongoDB
-

 Base de données NoSQL
Base de données NoSQL
-

 Memcaché
Memcaché
-

 cloudera
cloudera
-

 cache mémoire
cache mémoire
-
-
autre
-

 tutoriel mysql
tutoriel mysql
-

 navicat
navicat
-

 SQL
SQL
-

 Redis
Redis
-

 phpMonAdmin
phpMonAdmin
-

 Oracle
Oracle
-

 MongoDB
MongoDB
-

 Base de données NoSQL
Base de données NoSQL
-

 Memcaché
Memcaché
-

 cloudera
cloudera
-

 cache mémoire
cache mémoire
-
-
technologie
-

 tutoriel mysql
tutoriel mysql
-

 navicat
navicat
-

 SQL
SQL
-

 Redis
Redis
-

 phpMonAdmin
phpMonAdmin
-

 Oracle
Oracle
-

 MongoDB
MongoDB
-

 Base de données NoSQL
Base de données NoSQL
-

 Memcaché
Memcaché
-

 cloudera
cloudera
-

 cache mémoire
cache mémoire
-
-
Tutoriel CMS
-

 tutoriel mysql
tutoriel mysql
-

 navicat
navicat
-

 SQL
SQL
-

 Redis
Redis
-

 phpMonAdmin
phpMonAdmin
-

 Oracle
Oracle
-

 MongoDB
MongoDB
-

 Base de données NoSQL
Base de données NoSQL
-

 Memcaché
Memcaché
-

 cloudera
cloudera
-

 cache mémoire
cache mémoire
-
-
Java
-

 tutoriel mysql
tutoriel mysql
-

 navicat
navicat
-

 SQL
SQL
-

 Redis
Redis
-

 phpMonAdmin
phpMonAdmin
-

 Oracle
Oracle
-

 MongoDB
MongoDB
-

 Base de données NoSQL
Base de données NoSQL
-

 Memcaché
Memcaché
-

 cloudera
cloudera
-

 cache mémoire
cache mémoire
-
-
Tutoriel système
-

 tutoriel mysql
tutoriel mysql
-

 navicat
navicat
-

 SQL
SQL
-

 Redis
Redis
-

 phpMonAdmin
phpMonAdmin
-

 Oracle
Oracle
-

 MongoDB
MongoDB
-

 Base de données NoSQL
Base de données NoSQL
-

 Memcaché
Memcaché
-

 cloudera
cloudera
-

 cache mémoire
cache mémoire
-
-
tutoriels informatiques
-

 tutoriel mysql
tutoriel mysql
-

 navicat
navicat
-

 SQL
SQL
-

 Redis
Redis
-

 phpMonAdmin
phpMonAdmin
-

 Oracle
Oracle
-

 MongoDB
MongoDB
-

 Base de données NoSQL
Base de données NoSQL
-

 Memcaché
Memcaché
-

 cloudera
cloudera
-

 cache mémoire
cache mémoire
-
-
Tutoriel matériel
-

 tutoriel mysql
tutoriel mysql
-

 navicat
navicat
-

 SQL
SQL
-

 Redis
Redis
-

 phpMonAdmin
phpMonAdmin
-

 Oracle
Oracle
-

 MongoDB
MongoDB
-

 Base de données NoSQL
Base de données NoSQL
-

 Memcaché
Memcaché
-

 cloudera
cloudera
-

 cache mémoire
cache mémoire
-
-
Tutoriel mobile
-

 tutoriel mysql
tutoriel mysql
-

 navicat
navicat
-

 SQL
SQL
-

 Redis
Redis
-

 phpMonAdmin
phpMonAdmin
-

 Oracle
Oracle
-

 MongoDB
MongoDB
-

 Base de données NoSQL
Base de données NoSQL
-

 Memcaché
Memcaché
-

 cloudera
cloudera
-

 cache mémoire
cache mémoire
-
-
Tutoriel logiciel
-

 tutoriel mysql
tutoriel mysql
-

 navicat
navicat
-

 SQL
SQL
-

 Redis
Redis
-

 phpMonAdmin
phpMonAdmin
-

 Oracle
Oracle
-

 MongoDB
MongoDB
-

 Base de données NoSQL
Base de données NoSQL
-

 Memcaché
Memcaché
-

 cloudera
cloudera
-

 cache mémoire
cache mémoire
-
-
Tutoriel de jeu mobile
-

 tutoriel mysql
tutoriel mysql
-

 navicat
navicat
-

 SQL
SQL
-

 Redis
Redis
-

 phpMonAdmin
phpMonAdmin
-

 Oracle
Oracle
-

 MongoDB
MongoDB
-

 Base de données NoSQL
Base de données NoSQL
-

 Memcaché
Memcaché
-

 cloudera
cloudera
-

 cache mémoire
cache mémoire
-

Secrets d'importation / exportation de phpmyadmin: gérer efficacement de grands ensembles de données
Lors du traitement de grands ensembles de données, l'importation et l'exportation de phpmyadmin peuvent être optimisées via les étapes suivantes: 1. Utilisez l'importation par lots pour réduire l'utilisation de la mémoire; 2. Augmenter la mémoire et les limites de temps d'exécution pour éviter le débordement et les délais d'attente; 3. Compressez les fichiers et optimisez les instructions SQL pour améliorer les performances; 4. Envisagez d'utiliser des outils de ligne de commande pour traiter les ensembles de données super-larges. Cela peut améliorer considérablement l'efficacité du traitement des données.
Mar 31, 2025 pm 04:08 PM
Quel est le nom d'utilisateur et le mot de passe par défaut de phpmyadmin
Cet article précise que PhpMyAdmin n'a pas de nom d'utilisateur / mot de passe par défaut. Il met l'accent sur les risques de sécurité critiques de l'utilisation des informations d'identification MySQL faibles ou facilement supposables pour l'accès à phpmyadmin, détaillant comment modifier en toute sécurité les mots de passe utilisateur de MySQL via
Mar 04, 2025 pm 06:05 PM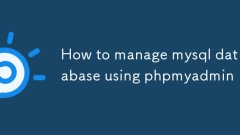
Comment gérer la base de données MySQL à l'aide de phpmyadmin
Cet article explique comment utiliser PhpMyAdmin pour gérer les bases de données MySQL. Il couvre l'accès à phpmyadmin, les opérations de base de données de base (création / gestion de bases de données et tables, importation / exportation), exécution des requêtes SQL et optimisation
Mar 04, 2025 pm 06:05 PM
Méthode de configuration d'installation de phpmyadmin et compétences PHP
Cet article détaille l'installation de PHPMYADMIN via des gestionnaires de packages, des méthodes manuelles ou Docker. Il met en évidence les étapes de configuration cruciales, les meilleures pratiques de sécurité et les pièges communs comme les problèmes d'autorisation et les extensions de PHP manquantes. Optimisation St
Mar 04, 2025 pm 06:04 PM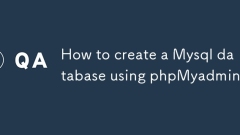
Comment créer une base de données MySQL à l'aide de PhpMyAdmin
Cet article explique comment créer des bases de données MySQL à l'aide de PhpMyAdmin. Il détaille les étapes: accéder à PhpMyAdmin, en localisant l'option "Créer une nouvelle base de données", en entrant le nom de la base de données, (éventuellement) la sélection du jeu de caractères et la collation, CL
Mar 04, 2025 pm 06:03 PM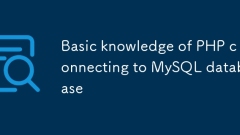
Connaissance de base de la connexion PHP à la base de données MySQL
Cet article explique la connexion de PHP aux bases de données MySQL à l'aide de MySQLI et PDO. Il détaille l'établissement de connexions, le dépannage des erreurs courantes (par exemple, l'accès refusé, la base de données inconnue) et la mise en œuvre des meilleures pratiques de sécurité cruciale comme l'utilisation de STR
Mar 04, 2025 pm 06:03 PM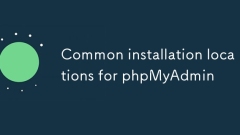
Emplacements d'installation courants pour phpmyadmin
Cet article traite des emplacements d'installation de PhpMyAdmin sur les serveurs Linux. Bien que les emplacements communs existent dans les racines du document du serveur Web (/ var / www / html /, etc.), l'emplacement réel varie considérablement en fonction du serveur Web, de la préférence de l'administrateur
Mar 04, 2025 pm 06:02 PM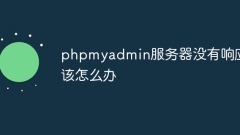
Que dois-je faire si le serveur phpmyadmin ne répond pas ?
Lorsque le serveur phpMyAdmin ne répond pas, voici les étapes de dépannage : Vérifiez que le serveur MySQL est en cours d'exécution et démarrez-le si nécessaire. Vérifiez si l'ordinateur client peut se connecter au serveur MySQL. Vérifiez la configuration de phpMyAdmin pour vous assurer que l'adresse et le port du serveur MySQL sont corrects. Vérifiez la configuration d'Apache ou de Nginx pour vous assurer qu'ils pointent vers le répertoire d'installation de phpMyAdmin. Vérifiez les autorisations du fichier phpMyAdmin pour vous assurer que l'utilisateur du serveur Web dispose des droits d'accès appropriés. Redémarrez le serveur web pour recharger la configuration de phpMyAdmin. Videz le cache de votre navigateur pour vous assurer que le dernier p est chargé
Apr 07, 2024 pm 03:24 PM
Comment configurer l'incrémentation automatique dans phpmyadmin
La configuration d'une colonne à incrémentation automatique dans phpMyAdmin ne nécessite que les étapes suivantes : Ouvrez phpMyAdmin et sélectionnez la table dans laquelle vous souhaitez définir une colonne à incrémentation automatique. Cliquez sur l'onglet "Structure" et recherchez la colonne sur laquelle vous souhaitez définir l'incrémentation automatique. Cliquez sur le bouton "Modifier" pour cette colonne. Dans la fenêtre « Modifier la colonne », entrez « Valeur par défaut » comme « AUTO_INCREMENT ». Cliquez sur le bouton "Enregistrer" pour enregistrer les modifications.
Apr 07, 2024 pm 03:18 PM
Que faire si l'installation de phpmyadmin échoue
Étapes de dépannage en cas d'échec de l'installation de phpMyAdmin : Vérifiez la configuration système requise (version PHP, version MySQL, serveur Web) ; activez les extensions PHP (mysqli, pdo_mysql, mbstring, token_get_all) ; vérifiez les paramètres du fichier de configuration (hôte, port, nom d'utilisateur, mot de passe) ; autorisations (propriété du répertoire, autorisations de fichiers) ; vérifier les paramètres du pare-feu (liste blanche des ports du serveur Web) ; consulter les journaux d'erreurs (/var/log/apache2/error.log ou /var/log/nginx/error.log) ; phpMonAdmin
Apr 07, 2024 pm 03:15 PM
Comment ajouter des contraintes de clé étrangère dans phpmyadmin
Étapes pour ajouter des contraintes de clé étrangère dans phpMyAdmin : Préparez les clés étrangères et la table principale. Cliquez avec le bouton droit sur la table de clé étrangère et sélectionnez Mode Conception. Recherchez le champ de clé étrangère et passez à l'onglet "Sélectionner les propriétés". Cochez la case "Clé étrangère" et sélectionnez la table principale et le champ principal. Sauvegarder les modifications.
Apr 07, 2024 pm 03:09 PM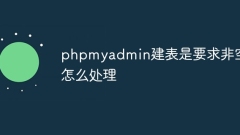
Comment gérer l'exigence de création de table non vide dans phpmyadmin
Créer des champs non nuls dans PHPMyAdmin : Cochez la case "NON NULL" lors de la création de la table. Lors de l'insertion de données, les champs non nuls ne permettent pas d'insérer des valeurs nulles. Un champ non nul peut être modifié en nullable en décochant la case « NON NULL ». Une chaîne vide peut être insérée en entrant deux guillemets simples.
Apr 07, 2024 pm 03:06 PM
Comment définir des clés étrangères dans phpmyadmin
Comment configurer des clés étrangères ? Créez une table principale et une sous-table. Ouvrez le tableau de bord phpMyAdmin. Sélectionnez la table principale. Ouvrez l'onglet "Structure". Ajoutez une colonne de clé étrangère et sélectionnez la colonne associée dans la table enfant. Sélectionnez le type de clé étrangère (tel que "CASCADE"). Sauvegarder les modifications.
Apr 07, 2024 pm 03:03 PM
Comment supprimer une table de données dans phpmyadmin
Étapes pour supprimer une table de données dans phpMyAdmin : Sélectionnez la base de données et la table de données ; cliquez sur l'onglet « Action » ; sélectionnez l'option « Supprimer » ; confirmez et effectuez l'opération de suppression.
Apr 07, 2024 pm 03:00 PM
Outils chauds Tags

Undresser.AI Undress
Application basée sur l'IA pour créer des photos de nu réalistes

AI Clothes Remover
Outil d'IA en ligne pour supprimer les vêtements des photos.

Undress AI Tool
Images de déshabillage gratuites

Clothoff.io
Dissolvant de vêtements AI

Video Face Swap
Échangez les visages dans n'importe quelle vidéo sans effort grâce à notre outil d'échange de visage AI entièrement gratuit !

Article chaud

Outils chauds

Collection de bibliothèques d'exécution vc9-vc14 (32 + 64 bits) (lien ci-dessous)
Téléchargez la collection de bibliothèques d'exécution requises pour l'installation de phpStudy

VC9 32 bits
Bibliothèque d'exécution de l'environnement d'installation intégré VC9 32 bits phpstudy

Version complète de la boîte à outils du programmeur PHP
Programmer Toolbox v1.0 Environnement intégré PHP

VC11 32 bits
Bibliothèque d'exécution de l'environnement d'installation intégré VC11 phpstudy 32 bits

SublimeText3 version chinoise
Version chinoise, très simple à utiliser

Sujets chauds
 1653
1653
 14
14
 1413
1413
 52
52
 1304
1304
 25
25
 1251
1251
 29
29
 1224
1224
 24
24




