
Google Chrome ホームページを Google 検索エンジンに戻す方法
Google Chrome ホームページを Google 検索エンジンに戻すにはどうすればよいですか? Google Chrome は Google によって正式に構築されました。このブラウザには Google 検索と Google 翻訳機能が付属しています。ダウンロードしてインストールした Google Chrome のデフォルトのホームページは Google 検索です。ただし、Google 検索は中国では使用できないため、多くの友人がデフォルトを変更しますホームページの検索エンジンを別の検索エンジンに変更するには、どうすればホームページの検索エンジンを元に戻すことができますか?この記事では、Google Chrome のホームページを Google 検索に戻す操作手順を説明します。必要な友人は見逃さないでください。 Google Chrome ホームページを Google 検索に戻す操作プロセス 1. Google Chrome を開き、右上隅にあるメニュー ボタンをクリックします (図を参照)。 2. [設定] オプションをクリックします (図を参照)。 3
Mar 28, 2024 am 08:36 AM
Google Chrome でアニメーション プラグインを実行できる仕組み
Google Chrome ではどのようにしてアニメーション プラグインを実行できるようになりますか? Google Chrome は非常に強力です。多くの友人はビデオ アニメーションを見るためにこのブラウザを使用するのが好きです。ただし、さまざまなアニメーション ビデオを見たい場合は、ブラウザにアニメーション プラグインをインストールする必要があります。多くの友人は Google Chrome を使用しています。アニメーションプラグインを入れても動画が見れないのですが、どうすればいいでしょうか?次に、アニメーション プラグインを Google Chrome で実行できるようにするための具体的な手順をエディターに示します。興味のある友人は、見に来てください。 Google Chrome でアニメーション プラグインの実行を許可する具体的な手順: 1. まず、コンピュータで Google Chrome を実行し、ホームページの右上隅にあるメイン メニュー ボタンをクリックします (図を参照)。 2. メイン メニューを開いた後、下の「設定」オプションを選択します (図を参照)。 3. 設定で
Mar 28, 2024 am 08:01 AM
Chrome ブラウザでスクリーンショットをスクロールする方法_Chrome ブラウザでスクリーンショットをスクロールする方法
1. Google Chrome ブラウザを開き、左側の [アプリケーションを表示] アイコンをクリックしてアプリ ストアを開きます。 2. 検索ボックスに「fireshot」と入力し、[Chrome に追加] を見つけて選択し、ポップアップ ウィンドウで [拡張機能の追加] をクリックします; 3. 次に追加されたプログラムを見つけてクリックし、メニューで [選択した領域をキャプチャ] を選択してスクロールします。 。 4. スクリーンショットに名前を付けて保存し、保存して確認します。
Mar 27, 2024 pm 10:56 PM
Google Chromeの背景色の設定方法_Google Chromeの背景色の設定方法
1. まず Google Chrome を開き、右上隅にある 3 つの点をクリックします。 2. ドロップダウン ボックスが表示されるので、[設定] をクリックします。 3. 次に、「Chrome プロファイルをカスタマイズ」をクリックします。 4. 最後に、好みの色を選択すると、ブラウザの背景の色が自動的に変わります。
Mar 27, 2024 pm 09:46 PM
Google ChromeでPDFファイルの自動開きをオフにする方法_Google ChromeでPDFファイルの自動開きをオフにする方法
1. まず、ブラウザウィンドウを開き、右上隅にある赤いボックスをクリックします。 2. すると、図のようなウィンドウが表示されるので、[設定]オプションをクリックします。 3. 設定インターフェイスの右側のメニュー オプションで、[プライバシー設定とセキュリティ] オプションを見つけて、それを選択した後、中央にある [Web サイトの設定] オプションを見つけてクリックして入力します。 4. 次に、ブラウザのスクロール バーを下にスライドさせ、[その他のコンテンツ設定] オプションをクリックします。 5. 図に示すようなインターフェイスにジャンプし、図に示すように [PDF] ドキュメント オプションを見つけて、クリックして入力します。 6. ご覧のとおり、PDF を自動的に開くスイッチがあります。デフォルトではオフになっています。ここでは、クリックするだけで PDF が開きます。 7. 開いた後、ブラウザで PDF ファイルにアクセスすると、自動的にローカルにダウンロードされます。
Mar 27, 2024 pm 09:40 PM
Google Chrome でヘルプセンターに入る方法_Google Chrome でヘルプセンターに入る方法
1. Google Chromeを開き、右上隅の[ツールバー]オプションをクリックします。 2. 右上隅の[ツールバー]オプションをクリックすると、設定オプションがポップアップ表示され、[ヘルプ(E)]オプションを選択します。 3. [ヘルプ(E)]オプションをクリックした後、[ヘルプセンター(E)]オプションをクリックしてGoogle Chromeヘルプセンターページに入ります。
Mar 27, 2024 pm 09:00 PM
Google Chrome でフィードバックを送信する方法_Google Chrome でフィードバックを送信する方法
1. Google Chromeを開き、ブラウザ右上の[ツールバー]オプションをクリックします。 2. ブラウザ右上の[ツールバー]をクリックすると設定オプションが表示され、[ヘルプ(E)]オプションを選択します。 3. [ヘルプ(E)]オプションをクリックした後、[問題を報告(R)]オプションをクリックすると、Googleにフィードバックを送信するためのウィンドウが表示されます。 4. [Google にフィードバックを送信] ウィンドウで、フィードバック情報を入力し、[送信] ボタンをクリックしてフィードバックを送信します。
Mar 27, 2024 pm 08:20 PM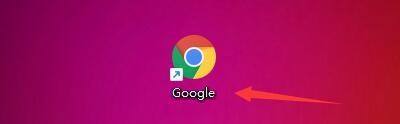
ウェブサイトでモーション センサーを使用するように Google Chrome を設定する方法_モーション センサーを使用するように Google Chrome を設定する方法
1. [Google]をクリックします(図のように)。 2. [Google]ウィンドウで[メニュー]をクリックします(図のように)。 3. ポップアップ ドロップダウン バーで、[設定] をクリックします (図を参照)。 4. [設定]画面で、[セキュリティとプライバシーの設定]をクリックします(図)。 5. ポップアップ ウィンドウで、[Web サイトの設定] をクリックします (図を参照)。 6. [Web サイトの設定] ウィンドウで、[その他の権限] をクリックします (図を参照)。 7. ポップアップ ウィンドウで、[モーション センサー] をクリックします (図を参照)。 8. 次に、[Web サイトでモーション センサーを使用できます] を選択します (図を参照)。
Mar 27, 2024 pm 08:20 PM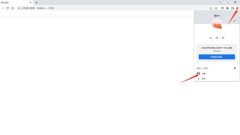
Google Chrome でゲスト モードを有効にする方法_Google Chrome でゲスト モードを有効にする方法
1. 以下の図に示すように、まず Google Chrome を開き、右上隅にあるプロフィール写真をクリックし、[訪問者] を選択します。 2. Google Chrome をゲストとして入力できます。このウィンドウで表示された Web ページはブラウザの履歴に表示されず、コンピュータに他の痕跡も残りません。ただし、システムはダウンロードしたすべてのファイルを保持します。以下に示すように、 。 3. 使用が終了したら、次の図に示すように、プロフィール写真をクリックし、[ゲスト ウィンドウを閉じる] をクリックして終了します。
Mar 27, 2024 pm 07:16 PM
Google Chrome で閲覧データを消去する方法_Google Chrome で閲覧データを消去する方法
1. Google Chrome を開き、下の図に示すように、右上隅にある 3 つの点をクリックします。 2. 以下の図に示すように、左側の [プライバシー設定とセキュリティ] をクリックしてキャッシュ データの消去を選択するか、[その他のツール] で [閲覧データの消去] を選択します。 3. 以下の図に示すように、時間ごとにキャッシュをクリアするか、削除したい部分にチェックを入れるかを選択できます。
Mar 27, 2024 pm 06:56 PM
360ブラウザをスピードモードに切り替える方法
360 ブラウザをエクストリーム スピード モードに切り替えるにはどうすればよいですか?最近では、多くの友人が 360 ブラウザを使用して Web コンテンツを閲覧することを好みます。このブラウザでは、互換モードまたは速度モードを使用して Web ページを閲覧できます。このブラウザはデフォルトで互換モードを使用します。必要に応じて速度をオンにすることができますページを素早く閲覧するときは、スピード モードをオンにする方法をまだ知らない友人がたくさんいます。次に、エディターが 360 ブラウザのスピード モードを有効にする方法に関する詳細なチュートリアルを提供します。必要な友達はぜひ見に来てください。 360 ブラウザでスピード モードをオンにする方法のチュートリアル 1. 360 ブラウザを開き、スピード モードに切り替えたい Web ページにアクセスし、右上隅の [IE アイコン] をクリックします (図を参照)。絵)。 2. 次に、ポップアップドロップダウンで
Mar 27, 2024 pm 05:30 PM
Google Chrome でプロトコル ハンドラーを有効にする方法_Google Chrome でプロトコル ハンドラーを有効にする方法
1. [Google Chrome]をクリックします(図のように)。 2. [Google]ウィンドウで[メニュー]をクリックします(図のように)。 3. ポップアップ ドロップダウン バーで、[設定] をクリックします (図を参照)。 4. [設定]画面で、[セキュリティとプライバシーの設定]をクリックします(図)。 5. ポップアップ ウィンドウで、[Web サイトの設定] をクリックします (図を参照)。 6. [Web サイトの設定] ウィンドウで、[その他の権限] をクリックします (図を参照)。 7. [その他の権限] ウィンドウで、[プロトコル ハンドラー] をクリックします (図を参照)。 8. 次に、使用法に応じてプロトコル ハンドラーの動作を選択します。たとえば、[Web サイトは処理プロトコルを要求できる] を選択します (図を参照)。
Mar 27, 2024 pm 05:11 PM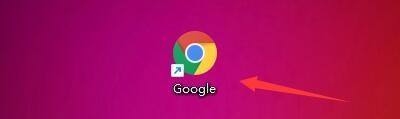
Google Chrome でバックグラウンド同期動作を設定する方法_Google Chrome でバックグラウンド同期動作を設定する方法
1. まず、[Google]をクリックします。 2. [Google]ウィンドウで[メニュー]をクリックします。 3. ポップアップドロップダウンバーで、[設定]をクリックします。 4. [設定]画面で[セキュリティとプライバシーの設定]をクリックします。 5. ポップアップウィンドウで[Webサイト設定]をクリックします。 6. [Webサイト設定]画面で[バックグラウンド同期]をクリックします。 7. 最後に、用途に応じて同期動作を選択します。たとえば、[最近閉じた Web サイトでもデータの送受信操作を完了できる] を選択します。
Mar 27, 2024 pm 04:50 PM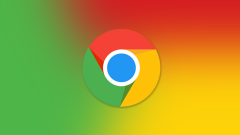
Google Chromeの履歴を復元する方法
Google Chromeの履歴を復元するにはどうすればいいですか? Google Chrome は非常に使いやすい Web ブラウザ ソフトウェアです。このブラウザには豊富な機能と拡張機能があります。しかし、このブラウザは多くのメモリを消費します。ブラウザが正常に動作できるようにするには、ユーザーは頻繁にキャッシュと履歴をクリアする必要があります。多くのユーザーが、誤って履歴レコードをすべて削除してしまったので、それを復元する方法を教えてください。この記事では、Google Chromeの履歴を復元する操作手順を紹介し、問題の解決に役立つことを願っています。 Google Chromeの履歴復元操作手順 方法1:DNSキャッシュチェックを利用して閲覧履歴の一部を復元する Chromeブラウザの閲覧履歴は削除しましたが、DNSキャッシュに関連情報が残っている場合があります。
Mar 27, 2024 pm 04:41 PM
Google ChromeでWebページのズーム表示を設定する方法_Google ChromeでWebページのズーム表示を設定する方法
1. Google Chromeを開いたら、図の矢印のように右上隅の[カスタマイズと制御]ボタンをクリックします。 2. メニューバーに入ったら、下の[設定]ボタンをクリックして、図の矢印のように設定を入力します。 3. [外観] 設定インターフェイスで、図に示すように、[Web ページのズーム] の右側にある小さな逆三角形をクリックし、必要に応じて選択します。
Mar 27, 2024 pm 04:40 PM
ホットツール Tags

Undresser.AI Undress
リアルなヌード写真を作成する AI 搭載アプリ

AI Clothes Remover
写真から衣服を削除するオンライン AI ツール。

Undress AI Tool
脱衣画像を無料で

Clothoff.io
AI衣類リムーバー

Video Face Swap
完全無料の AI 顔交換ツールを使用して、あらゆるビデオの顔を簡単に交換できます。

人気の記事

ホットツール

vc9-vc14 (32+64 ビット) ランタイム ライブラリ コレクション (以下のリンク)
phpStudy のインストールに必要なランタイム ライブラリのコレクションをダウンロードします。

VC9 32ビット
VC9 32 ビット phpstudy 統合インストール環境ランタイム ライブラリ

PHP プログラマー ツールボックスのフルバージョン
プログラマ ツールボックス v1.0 PHP 統合環境

VC11 32ビット
VC11 32ビットphpstudy統合インストール環境ランタイムライブラリ

SublimeText3 中国語版
中国語版、とても使いやすい

ホットトピック
 7667
7667
 15
15
 1393
1393
 52
52
 1205
1205
 24
24
 91
91
 11
11





