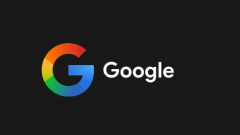
Google Chromeで保存されたパスワードを表示する方法
Google Chrome は保存されたパスワードをどのように表示しますか? Google Chromeは非常に安全なブラウザソフトなので、多くの友人がこのブラウザにログインする際に使用したアカウントとパスワードがブラウザ内に保存されており、パスワードを忘れた場合でもGoogle Chromeで直接確認することができます。 , 多くの友人は、保存されたアカウントのパスワードを表示する方法をまだ知りません。次に、エディターが Google Chrome で保存されたパスワードを表示するための具体的なチュートリアルを提供しますので、興味のある友人は見逃さないでください。 Google Chrome で保存されたパスワードを表示するための具体的なチュートリアル 1. 図に示すように、Google Chrome を開き、ブラウザ ウィンドウの右上隅にある 3 つのドットを選択します。 2. 図に示すように、ドロップダウン メニューから [設定] を選択します。 3. [自動入力] セクションで [パスワード] を選択して Google を開きます
Mar 19, 2024 pm 06:00 PM
Google Chromeがインターネットにアクセスできない問題を解決する方法
Google Chromeがインターネットにアクセスできない問題を解決するにはどうすればよいですか?多くの人が Google Chrome に非常に興味を持っています。このブラウザは高速、安全、安定しているため、ユーザーは非常に優れたブラウジング エクスペリエンスを得ることができます。しかし、Google Chrome をダウンロードしてインストールすると、さまざまな問題が発生することがよくあります。問題は、多くの友人がよく示しています。 Google Chromeを使用するとネットワークに接続できなくなりますが、この状況の原因は何でしょうか?この記事では、Google Chrome がインターネットにアクセスできない問題の解決策を紹介しますので、問題の解決に役立つことを願っています。 Google Chrome がインターネットにアクセスできない問題の解決策 1. ネットワーク接続を確認します。デバイスがインターネットに接続されていることを確認し、他の Web ページを開いてネットワーク接続が正常であることを確認してください。 2. キャッシュと履歴のクリア: Chrome の場合
Mar 19, 2024 pm 04:04 PM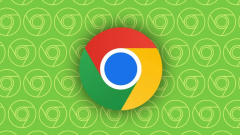
Google Chromeを自動的に中国語に翻訳する方法
Google Chromeを自動的に中国語に翻訳するにはどうすればよいですか? Google Chrome は非常に使いやすいブラウザ ソフトウェアです。このブラウザは高速で、安全で、安定しています。ユーザーが仕事、勉強、娯楽を行うのに非常に適しています。このブラウザでは、純粋な英語のページにアクセスします。今回は自動翻訳機能をオンにして、誰もがページのコンテンツを簡単に翻訳できるようにします。次に、Google Chrome の自動翻訳機能を有効にする方法についてエディターが紹介しますので、お役に立てれば幸いです。 Google Chrome の自動翻訳機能をオンにするチュートリアルの概要. まず、コンピューターで Google Chrome を開き、画面右上の 3 つの点にマウスを移動し、このアイコンをクリックします。 2. 次に、3 点アイコンの下にメニュー オプションが表示されます。
Mar 19, 2024 am 09:13 AM
モバイル QQ ブラウザで行間隔を変更する方法
モバイル QQ ブラウザで行間隔を変更するにはどうすればよいですか?現在、多くの人がモバイル QQ ブラウザを使用することを好みます。このブラウザは非常に強力で、ユーザー エクスペリエンスは非常に優れています。ユーザーがモバイル QQ ブラウザで小説を読むとき、フォントの間隔が比較的狭く、目が非常に困難です。現時点では、設定でフォントの行間隔を変更できますが、行間隔を変更する方法を知らない友達もたくさんいます。この記事ではモバイル QQ ブラウザの行間を変更する方法を紹介しますので、興味のある方はぜひご覧ください。モバイル QQ ブラウザで行間を変更する方法 1. QQ ブラウザを開き、下部にある [無料小説] をクリックします (図のように)。 2. 小説をランダムに開きます (図を参照)。 3. ページの中央をクリックしてツールバーをアクティブにします (図を参照)。 4. をクリックします。
Mar 18, 2024 pm 08:40 PM
モバイル版Google Chromeがクラッシュする問題を解決する方法
モバイル版の Google Chrome がクラッシュする問題を解決するにはどうすればよいですか?現在、Google Chrome は多くの人にとって好まれるブラウザ ソフトウェアです。このブラウザは安全、高速、安定しており、さまざまな Web コンテンツを簡単に閲覧できます。このブラウザを使用すると、多くの友人がクラッシュに遭遇します。この問題は非常に厄介なので、どうすればよいですか?クラッシュの問題を解決すべきだろうか。この記事では、モバイル版Google Chromeのクラッシュ問題を簡単に解決する方法を詳しく紹介しますので、興味のある友人は見逃さないでください。モバイル版 Google Chrome のクラッシュ問題を簡単に解決する方法 1. システムの互換性を確認する Google Chrome をインストールする前に、システムに互換性があるかどうかを確認する必要があります。 Google Chrome のオペレーティング システム要件は比較的高いです。Google Chrome をインストールするとクラッシュします。コンピュータ システムが古すぎるか、バージョンが古すぎる場合は、Google Chrome をインストールするとクラッシュします。
Mar 18, 2024 pm 04:40 PM
360ブラウザの自動起動をオフにする方法
360 ブラウザの自動起動をオフにするにはどうすればよいですか? 360 ブラウザは、安全で高速なブラウザ ソフトウェアです。現在、仕事や勉強にこのブラウザを使用する人が多くいます。多くの友人は、コンピュータの電源を入れると、360 ブラウザが自動的に開くと言いました。多くの人がこの設定をキャンセルしたいと考えています。 360 ブラウザをオフにして自動起動を有効にする方法。この記事では、起動時の 360 ブラウザの自動起動をオフにする方法について詳しく説明します。必要な友人は、見て詳細を学ぶとよいでしょう。起動時の 360 ブラウザの自動起動をオフにする方法に関するチュートリアル 方法 1: 1. スタンドアロンの Win アイコンを右クリックし、[アプリケーションと機能] を選択します (図を参照)。 2. 開いたら、スタートアップ機能を選択します (図を参照)。 3. 360 セーフ ブラウザ コンポーネントを見つけて閉じます。
Mar 18, 2024 pm 03:20 PM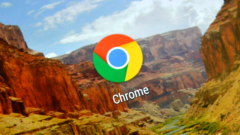
Google Chromeのバージョンが低すぎる場合にアップグレードするにはどうすればよいですか?
Google Chromeのバージョンが古すぎる場合、どうすればアップグレードできますか? Google Chrome は非常に便利で高速に使用できるため、多くの友人がこのブラウザをデフォルトのブラウザとして選択しています。Google Chrome は随時更新され、最新バージョンには新機能が追加されます。多くの友人は、My Google Chrome では、バージョンが低すぎるので、現時点でバージョンをアップグレードするにはどうすればよいですか?この記事では、Google Chrome を最新バージョンに素早くアップグレードする方法をご紹介しますので、お役に立てれば幸いです。 Google Chrome を最新バージョンにすばやくアップグレードする方法 1. 図に示すように、まず Google Chrome を開き、ページの右上隅にある省略記号をクリックしてメニューを開きます。 2. 図に示すように、開いたメニューで「設定」を見つけてクリックして入力します。 3. ページの左側にある「バージョン情報」をクリックします。
Mar 18, 2024 pm 02:50 PM
Sogou Browser に保存されたパスワードを確認する方法
Sogou Browser は保存されたパスワードをどのように確認できますか? Sogou Browser は安全かつ高速な Web ブラウザ ソフトウェアです。このブラウザには Sogou 独自の翻訳機能と検索機能があります。多くの友人がこのブラウザを使用するのが好きです。みんながこのブラウザに保存しています。アカウント番号とパスワードが表示されるので、操作方法はそれは具体的に。この記事では、Sogou Browser で保存されたアカウントのパスワードを表示する手順を説明しますので、興味のある方はぜひご覧ください。 Sogou Browser で保存されたアカウントのパスワードを確認する手順: 1. Sogou Browser を開き、右上隅の [メニューの表示] をクリックします (図を参照)。 2. ドロップダウン ウィンドウで、[オプション] をクリックします (図を参照)。 3. オプション インターフェイスの左側で、[アカウント アシスタント] を選択します (図を参照)。 4
Mar 18, 2024 pm 02:49 PM
2345 ブラウザ速度モードを設定する方法
2345 ブラウザの速度モードを設定するにはどうすればよいですか? 2345 ブラウザは、内蔵のデュアルコア Web ブラウザ ソフトウェアです。このブラウザは、エクストリーム スピード モードと互換モードを自由に切り替えることができます。ユーザーは、自分のニーズに応じてブラウザ モードを選択できます。エクストリーム スピード モードでは、Web ページを開く速度が向上します。高速かつ安定した 2345 ブラウザのスピード モードをオンにする方法。この記事では、2345 ブラウザを高速モードにすばやく切り替えるためのチュートリアルの概要を説明します。必要な友人は、見て学ぶとよいでしょう。 2345 ブラウザをスピード モードにすばやく切り替えるためのチュートリアルの概要。まず Web ページを開いて 2345 ブラウザを使用します。アドレス バーの右側にある IE アイコンを見つけてクリックします。 2. クリックすると、以下のようなウィンドウが表示されます。
Mar 17, 2024 am 09:30 AM
Google Chromeの自動リダイレクトの問題を解決する方法
Google Chromeが自動的にジャンプする問題を解決するにはどうすればよいですか? Google Chrome は、現在最も人気のある Web ブラウザ ソフトウェアです。このブラウザは非常に強力で、動作も比較的安定しています。多くの友人が Google Chrome をダウンロードしてインストールすると、Web リンクをクリックすると必ずそこにジャンプします。この種の問題はユーザー エクスペリエンスに大きな影響を与えるため、コンピューターのデフォルトのブラウザを Google Chrome に変更する必要があります。この記事では、Google Chrome の自動リダイレクトの問題を解決する方法を詳しく説明しますので、見てみましょう。 Google Chrome での自動リダイレクトの問題を解決する方法: 1. コンピューターの左下をクリックします: [スタート] - [コントロール パネル] (図を参照)。 2. コントロール パネルに入ったら、[プログラム] を選択します (図を参照)。 3. デフォルトのプログラムを選択します: デフォルトのプログラムを設定します (図を参照)
Mar 16, 2024 pm 08:50 PM
Chrome でズームインおよびズームアウトする方法
Chrome でズームインおよびズームアウトするにはどうすればよいですか?昨今、仕事や勉強などでChromeブラウザを利用する人が増えていますが、このブラウザは豊富な機能と機能を備え、高速で安定したブラウジングサービスを楽しむことができ、使用時にページ比率を自由に調整することができます。 , 多くのユーザーは、ページを拡大または縮小する方法を知りません。この記事ではChromeページの拡大率調整の操作スキルを詳しく紹介しますので、ぜひご覧ください。 Chrome ページのスケーリング調整操作のヒント ステップ 1: 以下の図に示すように、クリックして Google Chrome を開き、ページに入ります。ステップ 2: 方法 1. Ctrl キーを押しながらマウス ホイールをスクロールすると、Web ページの比率が拡大または縮小されます。
Mar 16, 2024 am 11:34 AM
Sogou ブラウザでポップアップ ブロックをオフにする方法
Sogou Browser でポップアップ ブロックをオフにするにはどうすればよいですか? Sogou Browser は非常に優れた Web ブラウザです。このブラウザには独自の Sogou 翻訳機能があり、ユーザーがページ コンテンツを簡単に翻訳できるようになります。このブラウザには独自のポップアップ ブロック機能があります。Sogou Browser を使用すると、ポップアップが頻繁に表示されます多くの友人がこの機能をオフにしたいと考えていますが、どうすればよいでしょうか。それでは、Sogou ブラウザのポップアップブロック機能をオフにする具体的な方法をエディターが紹介しますので、興味のある方はぜひご覧ください。 Sogou Browser のポップアップ ブロック機能をオフにする具体的な方法は、まずコンピューターのデスクトップで Sogou Browser を開くことです。ブラウザに入ったら、図に示すように、右上隅にある「3」のアイコンをクリックし、ドロップダウン メニューから「オプション」を選択します。 2. 2 番目のステップで、
Mar 15, 2024 pm 09:10 PM
Firefoxブラウザの安全でないURLリンクの問題を解決する方法
Firefox ブラウザーで安全でない URL リンクの問題を解決するにはどうすればよいですか? Firefox は非常に安全な Web ブラウザ ソフトウェアであり、ユーザーの間で非常に人気があります。多くの友人がこのブラウザを使用して Web ページにアクセスすると、安全でない URL リンクを含むインターフェイスがポップアップ表示されることがあります。現時点では、この Web ページにアクセスすることはできません。この場合、アクセスを続ける前にセットアップする必要があります。 Firefox の安全でない URL リンクの問題に対する詳細な解決策を説明します。お役に立てれば幸いです。 Firefox の安全でない URL リンクに対する詳細な解決策 1. 以下の図に示すように、Firefox を起動し、ページ上部のアドレス バーに「about:config」と入力し、Enter キーを押して入力します。 2. このとき警告が表示されるので、「リスクを受け入れる」をクリックします。
Mar 15, 2024 pm 02:01 PM
Google Chromeでポップアップを許可するように設定する方法
Google Chrome でポップアップを許可するように設定するにはどうすればよいですか? Google Chrome は互換性の高い Web ブラウザ ソフトウェアです。仕事や勉強にこのブラウザを使用する人が多いです。ユーザーは、Web サイトから情報が送信されると、ポップアップ ウィンドウがブラウザによってブロックされると言いました。現時点では、次のことが必要です。をクリックして設定を入力し、クリックしてポップアップを許可します。次に、エディターは、ポップアップ ウィンドウを許可するための Google Chrome の設定に関する詳細なチュートリアルを提供します。必要な友人は、それを学ぶとよいでしょう。ポップアップ ウィンドウを許可するように Google Chrome を設定する方法に関する詳細なチュートリアル。コンピュータのデスクトップで Google Chrome アイコンを見つけ、ダブルクリックして開き、右上隅にある三点アイコンをクリックして詳細を開きます。オプションメニュー。 2. 次に、開いたサブオプションで[設定]オプションを見つけて選択します
Mar 15, 2024 pm 12:20 PM
ホットツール Tags

Undresser.AI Undress
リアルなヌード写真を作成する AI 搭載アプリ

AI Clothes Remover
写真から衣服を削除するオンライン AI ツール。

Undress AI Tool
脱衣画像を無料で

Clothoff.io
AI衣類リムーバー

Video Face Swap
完全無料の AI 顔交換ツールを使用して、あらゆるビデオの顔を簡単に交換できます。

人気の記事

ホットツール

vc9-vc14 (32+64 ビット) ランタイム ライブラリ コレクション (以下のリンク)
phpStudy のインストールに必要なランタイム ライブラリのコレクションをダウンロードします。

VC9 32ビット
VC9 32 ビット phpstudy 統合インストール環境ランタイム ライブラリ

PHP プログラマー ツールボックスのフルバージョン
プログラマ ツールボックス v1.0 PHP 統合環境

VC11 32ビット
VC11 32ビットphpstudy統合インストール環境ランタイムライブラリ

SublimeText3 中国語版
中国語版、とても使いやすい

ホットトピック
 1677
1677
 14
14
 1431
1431
 52
52
 1334
1334
 25
25
 1280
1280
 29
29
 1257
1257
 24
24





