
WordPressとはどのようなシステムですか?
WordPress は、PHP 言語を使用して開発されたコンテンツ管理システム (CMS) であり、ブログや Web サイトの構築プロセスを大幅に簡素化します。ユーザーは、PHP および MySQL データベースをサポートするサーバー上に独自の Web サイト (ブログ) をセットアップできます。 WordPress は、多数のビジネス Web サイトやブログを強化するだけでなく、ビジネス Web サイト、電子商取引ストア、ポートフォリオ サイト、フォーラム、ソーシャル ネットワークなどの電子商取引ストアを作成する一般的な方法でもあります。
Nov 23, 2022 pm 04:55 PM![どのCMSシステムが優れていますか?オープンソース CMS Web サイト構築システム トップ 10 [推奨事項の概要]](https://img.php.cn/upload/article/000/000/024/62e0ed6b30c0c861.jpg?x-oss-process=image/resize,m_fill,h_135,w_240)
どのCMSシステムが優れていますか?オープンソース CMS Web サイト構築システム トップ 10 [推奨事項の概要]
インターネットの急速な発展に伴い、フリーかつオープンソースのウェブサイト構築システムが後を絶たず登場しており、インターネット上では「どのCMSシステムが一番使いやすいのか」「どのCMSシステムを使っているのか」という質問をよく見かけます。企業の Web サイト構築に最も適しています」などの同様の質問があります。以下では、PHP 中国語 Web サイトがオープンソース CMS Web サイト構築システムのトップ 10 を要約し、共有します。これらは順不同でランク付けされています。見てみましょう!
Jul 27, 2022 pm 04:01 PM
WordPress で分類記事をフィルタリングするにはどうすればよいですか?
以下の WordPress チュートリアル コラムでは、WordPress が背景記事をフィルタリングする方法を紹介します。
Jul 23, 2022 pm 02:19 PM
バックエンドへのアクセスを禁止するように WordPress を設定するにはどうすればよいですか?
以下の WordPress チュートリアル コラムでは、WordPress でバックエンドへのアクセスを禁止する設定方法を説明します。
Jul 21, 2022 pm 03:34 PM
WordPress6.0がリリースされました!主要なアップデートの概要
この記事では、WordPress に関する関連知識をお届けします。WordPress 6.0 が最近正式にリリースされました。このアップデートでは、何百もの機能強化と修正が安定バージョンに提供され、WordPress コミュニティの力と能力が証明されています。見てみましょう。見てみましょう。期待してください。それはみんなを助けます。
Jun 06, 2022 am 10:31 AM
ワードプレスのインストール方法は?詳細なインストールチュートリアル (写真とテキスト)
ワードプレスのインストール方法は?以下の記事でWordPressのインストール方法を画像と文章で詳しく紹介していますので、お役に立てれば幸いです。
Feb 25, 2022 am 10:30 AM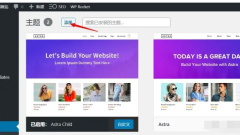
WordPress テーマのインストール方法の図解 (3 つの方法)
以下の WordPress チュートリアル コラムでは、WordPress テーマをインストールする 3 つの方法を紹介します。
Feb 06, 2022 am 04:00 AM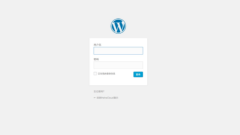
HeheCloud を使用して、WordPress アプリケーションをすばやく作成します。
次の WordPress チュートリアル コラムでは、HeheCloud を使用して WordPress アプリケーションを迅速にデプロイする方法を紹介します。
Feb 02, 2022 am 05:00 AM
これらの WordPress プラグインには高リスクの脆弱性があります。
以下の WordPress チュートリアル コラムでは、3 つの WordPress プラグインに見つかった危険性の高い脆弱性を紹介します。
Jan 21, 2022 pm 03:40 PM
FTPログインを無視してWordPressをアップグレードする方法
次の WordPress チュートリアル コラムでは、FTP ログインを無視して WordPress をアップグレードする方法を紹介します。困っている友人のお役に立てれば幸いです。
Jan 20, 2022 pm 05:20 PM
WordPress で Laravel を使用する方法
以下の WordPress チュートリアルコラムでは、WordPress での Laravel の使い方を紹介しますので、困っている友達のお役に立てれば幸いです。
Jan 07, 2022 pm 03:23 PM
Docker と wordpress でブログを構築する方法 (写真とテキスト付きの手順)
次の WordPress チュートリアル コラムでは、Docker と wordpress を使用して個人ブログを構築する方法を紹介します。困っている友人の役に立てば幸いです。
Jan 06, 2022 pm 04:00 PM
WordPressのフロントエンドとバックエンドを開く速度を向上させる方法を詳しく解説
以下の WordPress チュートリアル コラムでは、WordPress のフロントエンドとバックエンドを開く速度を向上させる方法を紹介します。
Dec 28, 2021 pm 04:58 PM
ある記事では、Mac に WordPress をインストールする方法を説明しています
以下の WordPress チュートリアル コラムでは、Mac に WordPress をインストールする方法を紹介しますので、必要な友人の役に立てば幸いです。
Dec 17, 2021 pm 02:59 PM
ホットツール Tags

Undresser.AI Undress
リアルなヌード写真を作成する AI 搭載アプリ

AI Clothes Remover
写真から衣服を削除するオンライン AI ツール。

Undress AI Tool
脱衣画像を無料で

Clothoff.io
AI衣類リムーバー

Video Face Swap
完全無料の AI 顔交換ツールを使用して、あらゆるビデオの顔を簡単に交換できます。

人気の記事

ホットツール

vc9-vc14 (32+64 ビット) ランタイム ライブラリ コレクション (以下のリンク)
phpStudy のインストールに必要なランタイム ライブラリのコレクションをダウンロードします。

VC9 32ビット
VC9 32 ビット phpstudy 統合インストール環境ランタイム ライブラリ

PHP プログラマー ツールボックスのフルバージョン
プログラマ ツールボックス v1.0 PHP 統合環境

VC11 32ビット
VC11 32ビットphpstudy統合インストール環境ランタイムライブラリ

SublimeText3 中国語版
中国語版、とても使いやすい

ホットトピック
 7787
7787
 15
15
 1644
1644
 14
14
 1401
1401
 52
52
 1298
1298
 25
25
 1234
1234
 29
29





