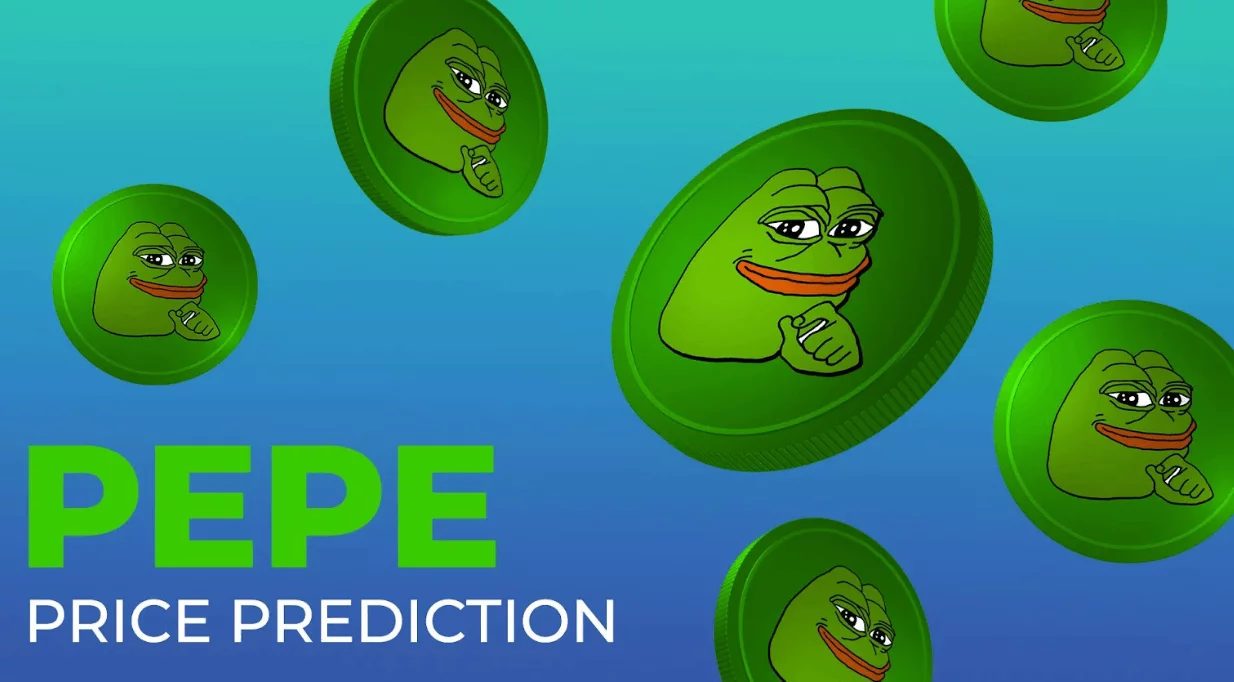現在位置:ホームページ > 技術記事 > CMS チュートリアル > &#&プレス
- 方向:
- 全て ウェブ3.0 バックエンド開発 ウェブフロントエンド データベース 運用・保守 開発ツール PHPフレームワーク よくある問題 他の 技術 CMS チュートリアル Java システムチュートリアル コンピューターのチュートリアル ハードウェアチュートリアル モバイルチュートリアル ソフトウェアチュートリアル モバイル ゲームのチュートリアル
- 分類する:
-

- ワードプレスは自分でも作れますか?
- WordPressは自作することもできますが、前提としてHTML、CSS、PHP、WordPressの共通機能やよく使われるテンプレートなどのプログラミング知識を習得する必要があります。
- &#&プレス 2318 2019-07-27 09:15:19
-

- WordPressテーマのインストール方法、テーマインストールチュートリアル
- WordPress テーマのインストール チュートリアル: まず WordPress サイトにログインし、[外観テーマ] をクリックし、次に [追加] をクリックして、自分に合ったテーマを選択します。インストールが成功したら、[外観テーマ] にテーマが表示されるので、[追加] をクリックします。有効にする 。
- &#&プレス 2471 2019-07-27 09:06:54
-

- WordPress で学校のウェブサイトを作成できますか?
- WordPress は学校の Web サイトとして使用できます。学校の Web サイトは明らかな特徴を持つポータル Web サイトであり、WordPress は PHP と MySQL をベースにした無料のオープンソースのブログ ソフトウェアおよびコンテンツ管理システムであり、学校の Web サイトの構築に非常に適しています。
- &#&プレス 3515 2019-07-26 10:30:15
-

- ワードプレスって難しいですか?
- Wordpress は非常にシンプルで難しいことはなく、コーディングの基礎がない人でも簡単に始めることができ、さらにサードパーティが開発した無料のテンプレートが多数用意されており、インストール方法もシンプルで使いやすいです。
- &#&プレス 3258 2019-07-26 10:22:54
-

- ワードプレスでもhtml5は使えるのでしょうか?
- WordPress は HTML5 を使用できます。header.php ファイルに add_ie_html5_shim コードを追加することで、WordPress の HTML5 サポートを有効にできます。
- &#&プレス 5491 2019-07-26 10:17:44
-

- wordpressのテーマフォルダはどのフォルダにありますか?
- WordPress テーマ フォルダーは wp-content/themes フォルダーに配置され、テーマは WordPress バックエンドの外観インターフェイスで有効にすることができます。
- &#&プレス 8862 2019-07-26 10:09:05
-

- wordpressでアップロードしたファイルはどのフォルダにありますか?
- wordpress によってアップロードされたファイルは、デフォルトでディレクトリ /wp-content/uploads フォルダーに保存されます。Uploads フォルダーには、アップロードしたすべての画像、ビデオ、添付ファイルが含まれます。
- &#&プレス 5801 2019-07-26 10:03:33
-

- WordPress テーマとは何ですか?
- WordPress テーマには、Kratos テーマ、Adams テーマ、Return テーマ、Pinghsu テーマ、Kunkka テーマ、Dobby テーマ、Memory テーマなどが含まれます。
- &#&プレス 4263 2019-09-19 11:49:45
-

- ワードプレステーマの使い方
- WordPress テーマの使用方法: まず、お気に入りのテーマをダウンロードし、次に WP バックエンドにログインしてテーマ管理を見つけ、次に「追加」をクリックしてテーマを選択し、クリックしてインストールを開きます。最後に、インストールが完了するまで待ち、 「有効にする」ボタンを直接クリックしてください。
- &#&プレス 2450 2019-07-26 09:48:36
-

- Wordpressブログプログラムのソースコードをインストールする方法
- WordPress ブログ プログラムのソース コードをインストールする方法: 最初に URL http://ドメイン名/wp-admin/setup-config.php を入力し、次に開いたインターフェイスでデータベース アカウントのパスワードを設定して送信し、次にバックグラウンド アカウントのパスワードを設定します。インストールを完了します。
- &#&プレス 4114 2019-07-26 09:41:29
-

- ワードプレスのバックエンドに入る方法
- Wordpress のバックエンドに入る方法: まず「スタート」をクリックし、「cmd」と入力して開き、次に ping + 自分の Web サイトを入力して IP アドレスを記録し、次にブラウザを開いて IP アドレスに /wp-admin/ を入力します。最後に Enter キーを押します。 クリックしてログイン インターフェイスに入り、ログイン名とパスワードを入力してバックグラウンドに入ります。
- &#&プレス 33745 2019-07-26 09:32:50
-

- ワードプレスにアカウントを登録する方法
- Wordpress アカウントの登録方法: まず Wordpress をインストールし、次にサイトのバックエンド管理アドレス (ドメイン名サイト URL /wp-admin/) にアクセスし、登録ボタンをクリックして「登録」し、ユーザー名と電子メール アドレスを入力します。 ; 最後にメールアドレスを入力して「有効化」ボタンをクリックするとアカウント登録は完了です。
- &#&プレス 19832 2019-07-26 09:18:09
-

- Wordpressテーマをローカルにインストールするにはどうすればよいですか?
- WordPress テーマをローカルにインストールする方法: まず WordPress サイトにログインし、[外観 - テーマ] をクリックし、[追加] をクリックしてテーマをアップロードし、zip 形式でテーマ パッケージを選択してアップロードします。
- &#&プレス 3014 2019-07-26 09:11:54
-

- WordPressテンプレートの使い方
- まず WordPress バックエンドにログインし、バックエンド メニューで「外観 - テーマ - 追加」を見つけて、「追加 - テーマのアップロード - ファイルの選択」をクリックし、最後にアップロードとインストールが成功したら、「テーマを有効にする」をクリックします。
- &#&プレス 5534 2019-07-25 09:28:32
-

- ワードプレステーマの保存方法
- WordPress テーマを保存する方法: まず WordPress バックエンドにログインし、次に WordPress バックエンド (テーマ) の外観を見つけ、次にお気に入りのテーマをインストールし、最後にテーマが正常にインストールされたら、「保存してアクティブ化」をクリックします。
- &#&プレス 4229 2019-07-25 09:18:15