php图片的裁剪与缩放生成符合需求的缩略图
用在移动设备上时显示效果不好且流量巨大,需要对现有图片库的图片进行一次处理,生成符合移动设备用的缩略图,将原来客户端JS做的工作转移到服务器端用PHP的GD库来集中处理,感兴趣的朋友可以了解下
图片太大且规格不统一,显示的控制需要靠JavaScript来完成,用在移动设备上时显示效果不好且流量巨大,需要对现有图片库的图片进行一次处理,生成符合移动设备用的缩略图,将原来客户端JS做的工作转移到服务器端用PHP的GD库来集中处理。
图片源与需要的大小:
代码如下:
$src_img = "wallpaper.jpg";
$dst_w = 300;
$dst_h = 200;
剪裁图像,保证图像区域最大化显示,并按比例缩放到指定大小。
一开始采用了 imagecopyresized 方法进行图像等比缩小,实际操作后发现,图像缩小后燥点非常严重。后再换用 imagecopyresampled (这里说一下,网上转载这个文章的很多,但是他们都把imagecopyresampled写成了imagecopysampled导致无法使用,所以我才重新贴了这个)方法,该方法会对图像进行重新采样,对缩小的图像进行平滑处理,使清晰度得到很大提高。
代码如下:
list($src_w,$src_h)=getimagesize($src_img); // 获取原图尺寸
$dst_scale = $dst_h/$dst_w; //目标图像长宽比
$src_scale = $src_h/$src_w; // 原图长宽比
if($src_scale>=$dst_scale)
{
// 过高
$w = intval($src_w);
$h = intval($dst_scale*$w);
$x = 0;
$y = ($src_h - $h)/3;
}
else
{
// 过宽
$h = intval($src_h);
$w = intval($h/$dst_scale);
$x = ($src_w - $w)/2;
$y = 0;
}
// 剪裁
$source=imagecreatefromjpeg($src_img);
$croped=imagecreatetruecolor($w, $h);
imagecopy($croped,$source,0,0,$x,$y,$src_w,$src_h);
// 缩放
$scale = $dst_w/$w;
$target = imagecreatetruecolor($dst_w, $dst_h);
$final_w = intval($w*$scale);
$final_h = intval($h*$scale);
imagecopyresampled($target,$croped,0,0,0,0,$final_w,$final_h,$w,$h);
// 保存
$timestamp = time();
imagejpeg($target, "$timestamp.jpg");
imagedestroy($target);
?>
希望大家能用到,还是比较方便的。

ホットAIツール

Undresser.AI Undress
リアルなヌード写真を作成する AI 搭載アプリ

AI Clothes Remover
写真から衣服を削除するオンライン AI ツール。

Undress AI Tool
脱衣画像を無料で

Clothoff.io
AI衣類リムーバー

Video Face Swap
完全無料の AI 顔交換ツールを使用して、あらゆるビデオの顔を簡単に交換できます。

人気の記事

ホットツール

メモ帳++7.3.1
使いやすく無料のコードエディター

SublimeText3 中国語版
中国語版、とても使いやすい

ゼンドスタジオ 13.0.1
強力な PHP 統合開発環境

ドリームウィーバー CS6
ビジュアル Web 開発ツール

SublimeText3 Mac版
神レベルのコード編集ソフト(SublimeText3)

ホットトピック
 7664
7664
 15
15
 1393
1393
 52
52
 1205
1205
 24
24
 91
91
 11
11
 Win11 でタスクバーのサムネイル プレビューを無効にする方法は? マウスを移動してタスクバー アイコンのサムネイル表示テクニックをオフにする
Feb 29, 2024 pm 03:20 PM
Win11 でタスクバーのサムネイル プレビューを無効にする方法は? マウスを移動してタスクバー アイコンのサムネイル表示テクニックをオフにする
Feb 29, 2024 pm 03:20 PM
この記事では、Win11システムでタスクバーアイコンをマウスで移動したときに表示されるサムネイル機能をオフにする方法を紹介します。この機能はデフォルトでオンになっており、ユーザーがタスクバー上のアプリケーション アイコンの上にマウス ポインタを置くと、アプリケーションの現在のウィンドウのサムネイルが表示されます。ただし、一部のユーザーは、この機能があまり役に立たない、またはエクスペリエンスに悪影響を与えると感じ、オフにしたい場合があります。タスクバーのサムネイルは楽しい場合もありますが、気が散ったり煩わしい場合もあります。この領域にマウスを移動する頻度を考えると、重要なウィンドウを誤って閉じてしまったことが何度かある可能性があります。もう 1 つの欠点は、より多くのシステム リソースを使用することです。そのため、リソース効率を高める方法を探している場合は、それを無効にする方法を説明します。しかし
 Windows 11 でのディスプレイ スケーリング ガイド
Sep 19, 2023 pm 06:45 PM
Windows 11 でのディスプレイ スケーリング ガイド
Sep 19, 2023 pm 06:45 PM
Windows 11 のディスプレイ スケーリングに関しては、好みが人それぞれ異なります。大きなアイコンを好む人もいれば、小さなアイコンを好む人もいます。ただし、適切なスケーリングが重要であることには誰もが同意します。フォントのスケーリングが不十分であったり、画像が過度にスケーリングされたりすると、作業中の生産性が大幅に低下する可能性があるため、システムの機能を最大限に活用するためにカスタマイズする方法を知る必要があります。カスタム ズームの利点: これは、画面上のテキストを読むのが難しい人にとって便利な機能です。一度に画面上でより多くの情報を確認できるようになります。特定のモニターおよびアプリケーションにのみ適用するカスタム拡張プロファイルを作成できます。ローエンド ハードウェアのパフォーマンスの向上に役立ちます。画面上の内容をより詳細に制御できるようになります。 Windows 11の使用方法
 HTML で IFrame をトリミングするにはどうすればよいですか?
Aug 29, 2023 pm 04:33 PM
HTML で IFrame をトリミングするにはどうすればよいですか?
Aug 29, 2023 pm 04:33 PM
インラインフレームはHTMLではiframeと呼ばれます。ラベルは、ブラウザがスクロール バーや枠線を使用してさまざまなドキュメントを表示できる、コンテンツ内の長方形の領域を指定します。現在の HTML ドキュメント内に別のドキュメントを埋め込むには、インライン フレームを使用します。要素への参照は、HTMLiframe name 属性を使用して指定できます。 JavaScript では、要素への参照も name 属性を使用して行われます。 iframe は基本的に、現在表示されている Web ページ内に Web ページを表示するために使用されます。 iframe を含むドキュメントの URL は、「src」属性を使用して指定されます。構文 以下は HTML <iframesrc="URL"title="d の構文です。
 Windows 11 22H2 でフォルダーのサムネイルをカスタマイズする方法
Apr 30, 2023 pm 04:52 PM
Windows 11 22H2 でフォルダーのサムネイルをカスタマイズする方法
Apr 30, 2023 pm 04:52 PM
Windows 1122H2 は、Windows 11 の最初の機能アップデートであり、大量の新機能と切望されている改善点をもたらします。改善点の 1 つは、フォルダー内のファイルのフォルダー サムネイルをプレビューできる機能です。 Windows 11 のフォルダーのサムネイルの外観が気に入らない場合は、次の方法で変更できます。 Windows 11 のフォルダー サムネイル用のカスタム アイコンのセット (Reddit の LEXX911 提供)。プレビューを拡大したり、フォルダー アイコンのスタイルを変更したりできます。個々のファイルのプレビューを扱う必要はありますが (たとえば、Windows 7 では、フォルダーのサムネイルに複数の画像を同時に表示できます)、プレビューをより大きくしてより便利にすることができます。重要なヒント:
 iPhone の Safari ズームの問題: これで解決します
Apr 20, 2024 am 08:08 AM
iPhone の Safari ズームの問題: これで解決します
Apr 20, 2024 am 08:08 AM
Safari でズーム レベルを制御できない場合、作業が困難になることがあります。したがって、Safari がズームアウトしているように見える場合は、それが問題である可能性があります。 Safari でのこの小さなズームの問題を解決する方法をいくつか紹介します。 1. カーソル拡大率:Safari メニューバーの「表示」>「カーソル拡大率」を選択します。これにより、カーソルが画面上でより見やすくなり、制御が容易になります。 2. マウスを移動します。これは簡単に聞こえるかもしれませんが、マウスを画面上の別の場所に移動するだけで、マウスが自動的に通常のサイズに戻ることがあります。 3. キーボード ショートカットを使用する 解決策 1 – ズーム レベルをリセットする Safari ブラウザから直接ズーム レベルを制御できます。ステップ 1 – Safari を使用している場合
 Wordでページを並べて拡大縮小する方法
Mar 19, 2024 pm 07:19 PM
Wordでページを並べて拡大縮小する方法
Mar 19, 2024 pm 07:19 PM
Word文書を使ってファイルを編集する場合、ページ数が多く、並べて表示して全体の効果を確認したいのですが、操作方法が分からず、長時間スクロールしなければならないことがよくあります。ページごとに表示します。あなたも同様の状況に遭遇したことがあるかどうかはわかりませんが、実際、Word のズーム ページを並べて設定する方法を学べば、現時点では簡単に解決できます。以下、見て一緒に学びましょう。まず、Word 文書内に新しいページを作成して開き、区別しやすくするために簡単なコンテンツを入力します。 2. たとえば、ワードズームと並べて表示を実現したい場合は、図に示すように、メニューバーで[表示]を見つけ、表示ツールオプションで[複数ページ]を選択する必要があります。 3. [複数ページ] を見つけて、クリックします。
 Vscode でサムネイルを表示する方法_Vscode でサムネイルを表示する方法
Apr 02, 2024 pm 02:43 PM
Vscode でサムネイルを表示する方法_Vscode でサムネイルを表示する方法
Apr 02, 2024 pm 02:43 PM
1. まずVisual Studio Codeを入力し、左上の[ファイル]をクリックします。 2. [環境設定]をクリックします。 3. [設定]項目をクリックします。 4. [テキストエディタ-サムネイル]をクリックします。 5. 最後に、サムネイル項目の[サムネイルを表示するかどうか制御]をオンにします。
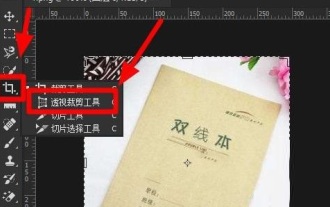 Photoshopで曲がった写真をトリミングするにはどうすればよいですか? PS 写真のトリミングと傾きのチュートリアル
Mar 25, 2024 pm 10:07 PM
Photoshopで曲がった写真をトリミングするにはどうすればよいですか? PS 写真のトリミングと傾きのチュートリアル
Mar 25, 2024 pm 10:07 PM
一部のユーザーは、写真内のいくつかのものが曲がっていて、直接選択してトリミングすることができないことに気づきました。写真内の物体をまっすぐにする方法はありますか?実際、この操作は PS マスターにとっては非常に簡単です。ここでは、編集者が PS 初心者向けに、Photoshop で曲がった写真をまっすぐな写真にトリミングする方法を説明します。この方法は操作が非常に簡単です。皆さんのお役に立てれば幸いです。傾いた写真をトリミングするための PS チュートリアル 1. Photoshop を開き、マウスを左側のトリミング ツールに移動し、マウスを右クリックして [パース トリミング ツール] を選択します。 2. 傾きを補正する必要がある画像を選択し、4 つの点を決定します。 3. 次に Enter キーを押してまっすぐにします。 4. このようにして、写真に写っているものを修正し、




