
概要
Egret は TypeScript に基づいて開発されており、TypeScript コンパイル ツール tsc は Node.js に基づいて開発されています。したがって、インストール プロセスでは、まず基本的なサポート ツールをインストールする必要があります。インストールする必要があるソフトウェアは次のとおりです:
Node.js TypeScript コード エディター HTTP サーバー (オプション) Chrome (オプション) EgretJava
このドキュメントでは、主に Mac 環境での Egret のインストールについて紹介します。インストール手順は次のとおりです。
1. Node.js をインストールします
1.1 Node.js をダウンロードする
Node.js のインストール方法は非常に簡単です。Node.js 公式 Web サイト にアクセスし、ページ上の [インストール] ボタンをクリックして、Node の pkg インストール ファイル パッケージを直接ダウンロードします。 js.
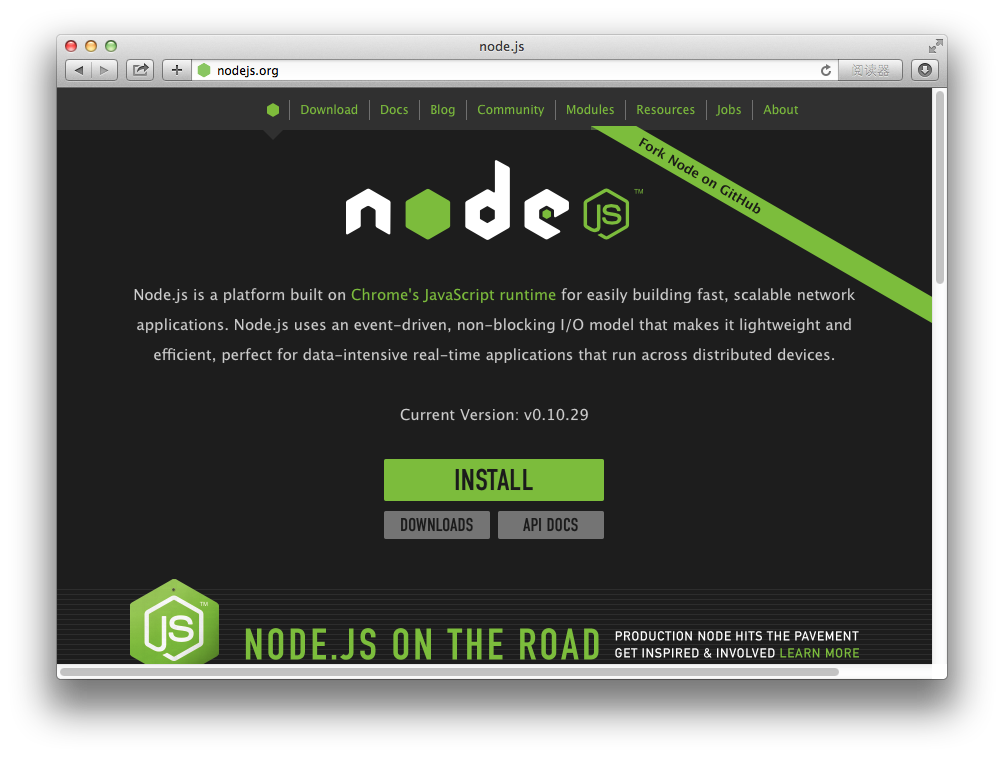
このチュートリアルが作成された時点では、Node.js のバージョンは 0.10.29 でした。お使いのバージョンがこのバージョンよりも新しい場合は、関連するバージョンの互換性手順が提供されます。バージョンの互換性に関する指示が提供されていない場合は、お使いのバージョンが Egret に適していることを意味します。
pkg インストール パッケージをダブルクリックすると、Node.js のインストールが開始されます。インストールプロセスは図に示すとおりです:
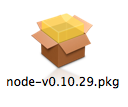
Node.js インストール パッケージをダウンロードしました
1.2 Node.js をインストールする
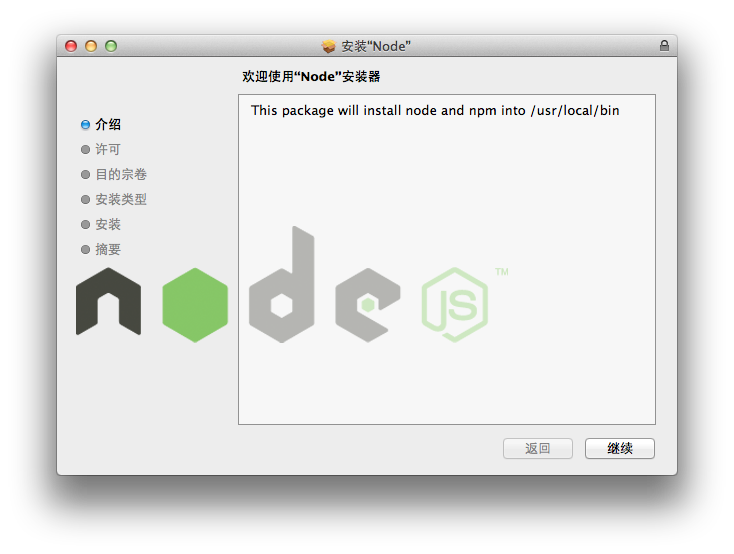
インストールインターフェイスを開始します
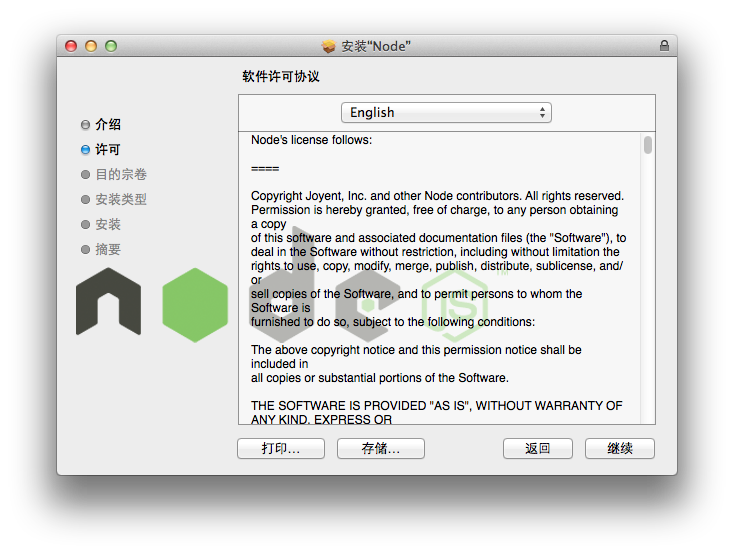
ライセンス認証手順
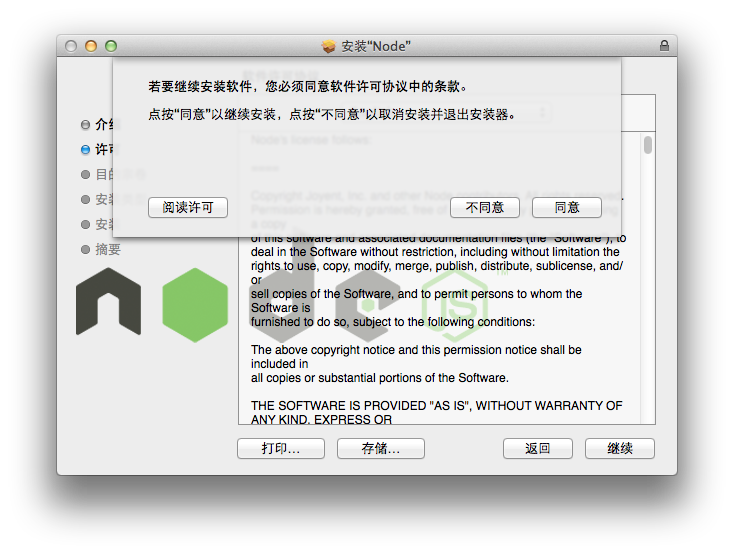
ライセンスに同意します
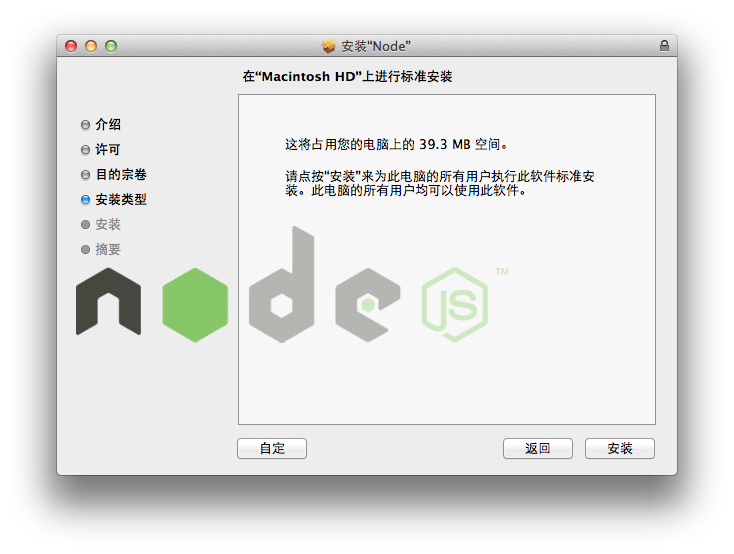
インストールタイプの説明
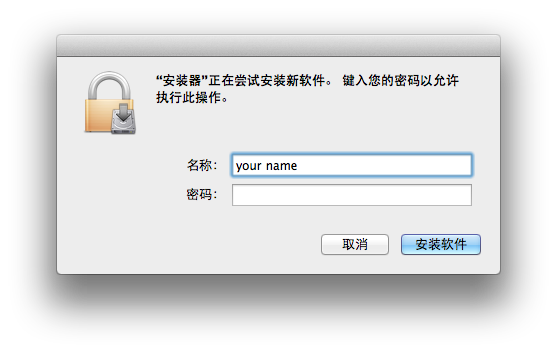
管理者権限を提供します。ここで、あなたの名前は管理者アカウント名であり、アカウントのパスワードを提供します。
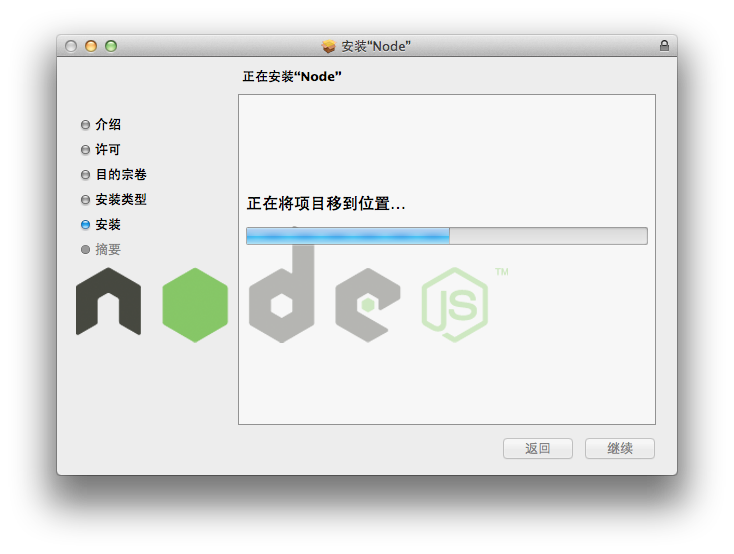
インストールプロセス
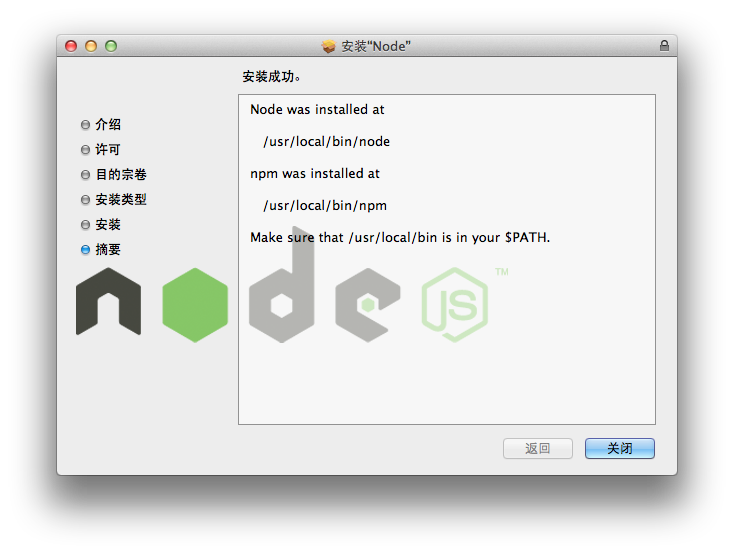
インストール完了インターフェイスでは、Node.js が <font face="NSimsun">/usr/local/bin/node</font> ディレクトリにインストールされ、インストール パッケージによって npm ツールもインストールされます。
1.3 Node.js を検証する
インストールが完了したら、ターミナルを起動し、<font face="NSimsun">node -v</font> コマンドを入力して現在の Node.js バージョンを確認し、Nodejs が正常にインストールされているかどうかを確認してください。正しくインストールされている場合、以下に示すように効果が表示されます。
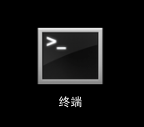
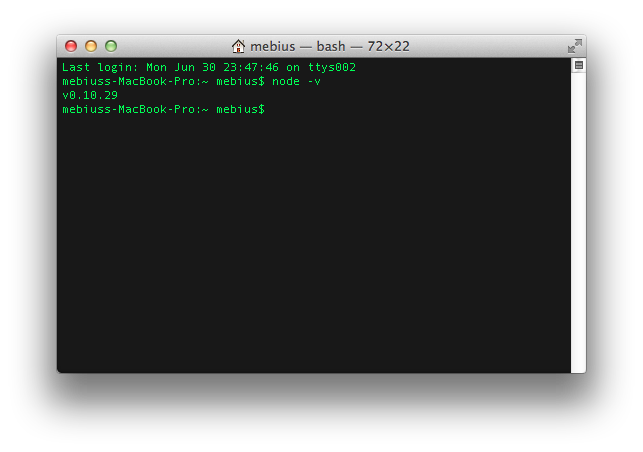
<font face="NSimsun">node: command not found</font> が表示された場合は、インストールが失敗したことを意味します。次の Node.js インストール失敗の解決策 を参照するか、[開発者コミュニティ] でサポートを求めてください。
1.4 npm を確認する
ターミナルで <font face="NSimsun">npm</font> を実行すると、次の画像が表示され、npm が正しくインストールされていることを示します。

<font face="NSimsun">npm: command not found</font> が表示された場合は、インストールが失敗したことを意味します。次の Node.js インストール失敗の解決策 を参照してください。
1.5Node.js のインストール失敗の解決策
一部の MacOS で、nodejs の pkg インストール パッケージをインストールすると、インストールの失敗が表示されます。これは、nodejs のソース コードをダウンロードして手動でコンパイルすることで解決できます。
2. TypeScript コード エディターをインストールします
2.1 適切なコードエディタを選択する
Egret は、次のようなスクリプト言語をサポートするコード エディターで使用できます。
WebStorm 公式ダウンロード アドレス
【公式推奨】Microsoft Visual Studio 2012 TypeScript プラグイン Sublime Text TypeScript プラグイン
エディターのインストール方法とプラグインの設定方法の詳細については、ドキュメント内のツール関連の章を参照してください。
3. HTTP サーバーをインストールします
3.1 適切な HTTP サーバーを選択する
Mac ユーザーはシステムに付属のサーバーを使用できます。Mac ユーザーは XMAPP
を使用することをお勧めします。ユーザーはこの手順をスキップして、Node.js に基づいた Egret の組み込みのシンプルな HTTP サーバーを使用することもできます。ただし、より良い開発エクスペリエンスを確保するために、Egret はユーザーに上記のより成熟した HTTP サーバー
をインストールすることをお勧めします。特定のサーバー ソフトウェアのインストールについては、ドキュメント内のツール関連の章を参照してください。
4. Chrome ブラウザをインストールします
Egret はほとんどの最新ブラウザで実行できますが、現在 Egret は開発者に対し、主な開発およびデバッグ環境として Chrome を使用することを推奨しています。
Chrome ブラウザの設定 -> ツール -> JavaScript コンソールを開きます。JavaScript コンソール (右下隅) で、設定 (歯車のアイコン) -> ブラウザのキャッシュを無効にする
上記の設定を行うと、JavaScript コンソールが開いている限りブラウザのキャッシュがなくなるため、デバッグが容易になります。
5.
をダウンロードしてインストールします。Egret5.1 公式サイトから Egret をダウンロード
Egret は 2 つのダウンロード チャネルを提供します。1 つは Egret 公式ダウンロード、もう 1 つは Egret Github ダウンロードです。
ここにあるバージョンは現在の安定版です。公式 Web サイトからダウンロードすることをお勧めします。安定版ではないエンジンの開発版を github からダウンロードすると、実際の開発では安定版では通常発生しない多くの問題が発生する可能性があります。
公式ダウンロード ページを開き、「Egret Engine」製品プロジェクトを見つけて、青いダウンロード ボタンをクリックして、図に示すように Egret エンジンの最新バージョンをダウンロードします。
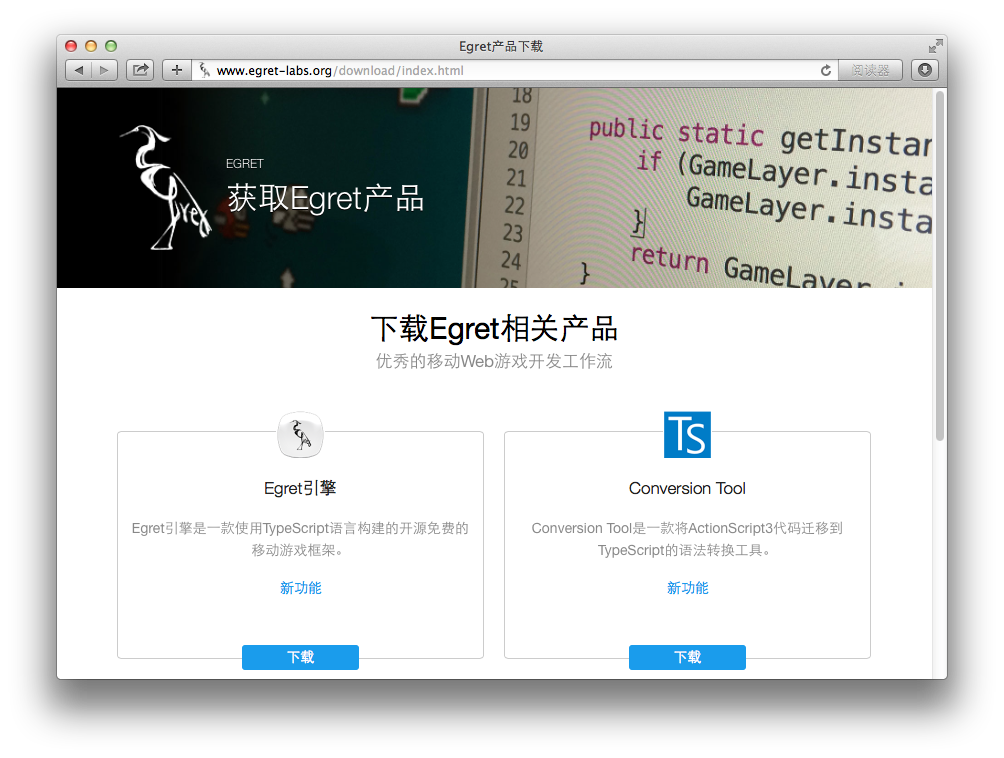
5.2 Egret をインストールする
ダウンロードした Egret エンジン圧縮パッケージを指定されたディレクトリに解凍します。このディレクトリは、任意のディスク上のディレクトリにすることができます。ターミナルにコマンドを入力して、解凍されたディレクトリに移動します。
<font face="NSimsun">cd ${egret_folder}</font>
<font face="NSimsun">${egret_folder}</font> は Egret エンジンを解凍するパスです。
このディレクトリに入ったら、インストールコマンドを実行します。
<font face="NSimsun">npm install -g</font>
インストールコマンドが間違っている場合は、以下の3つの項目が正しいか確認してください。
<font face="NSimsun">cd ${egret_folder}</font>コマンド内のパスは正しいですか?現在のディレクトリが Egret ディレクトリであるかどうか (このディレクトリには
<font face="NSimsun">package.json</font>という名前のファイルがあります)システムの現在のユーザーに管理者権限があるかどうか? 持っていない場合は、
<font face="NSimsun">sudo su</font>コマンドを実行してください。
5.3Egretツールの検証
インストールが完了したら、<font face="NSimsun">egret</font> コマンドを実行して、現在の Egret が正常にインストールされているかどうかを確認します。インストールが成功すると、以下のように表示されるはずです。
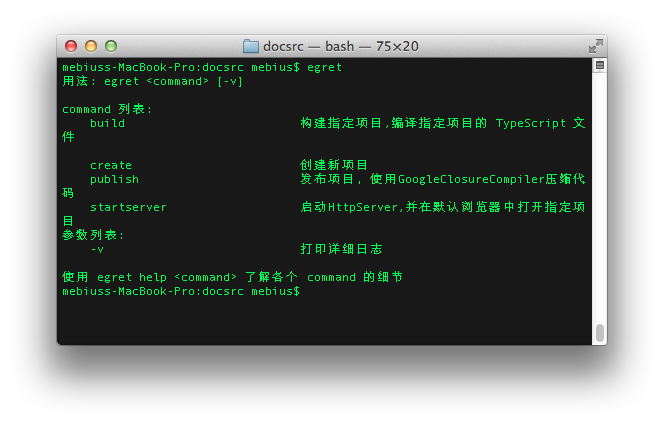
6.Java
Egret プロジェクトのリリース段階では Java 7 以降の環境が必要で、Android APP にパッケージ化するときにも使用されます。以下に、Java をダウンロードしてインストールする方法を示します。
6.1 ダウンロード
a.Java 公式 Web サイトからの JDK7 ダウンロード アドレス

b.百度鏡
6.2 インストール
a. JAVA バージョンが 7 以降であることを確認します

b. ダブルクリックしてインストール パッケージをマウントします
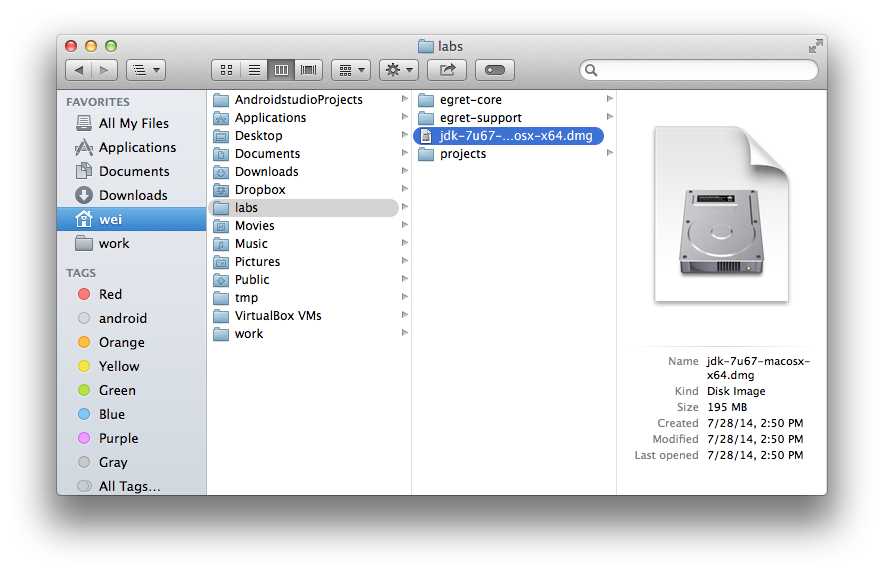
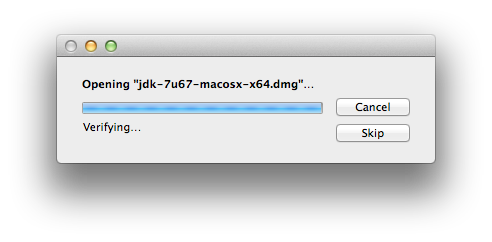
c. アイコンをダブルクリックしてインストールします
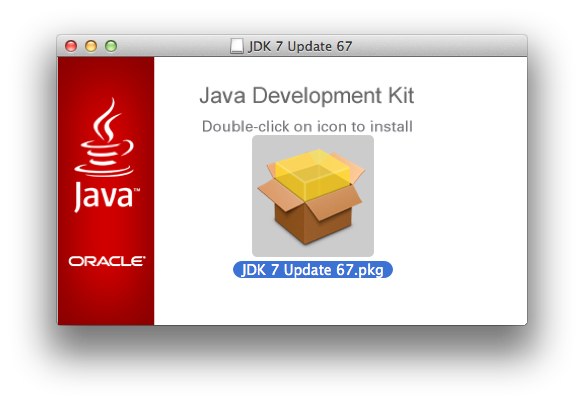
d.次へ
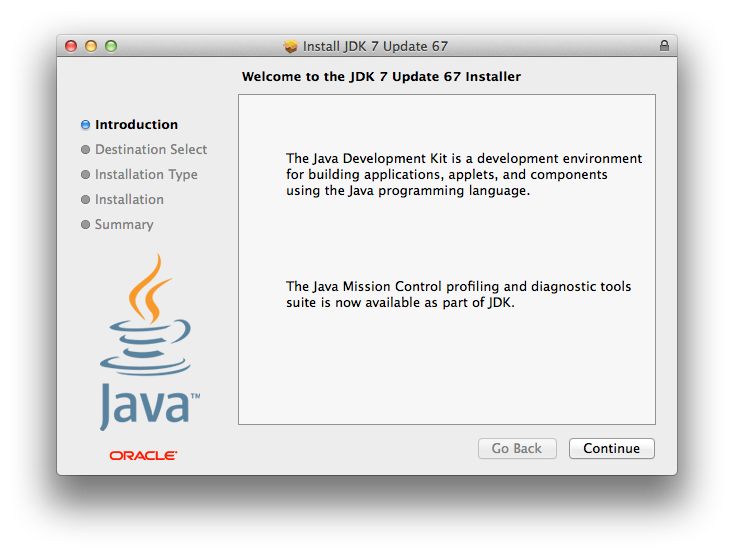
e. 承認に注意してください
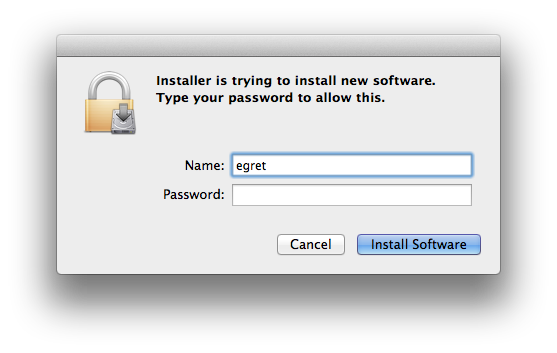
f. 確認します
