ZeroClipboardプラグインでマルチブラウザコピー機能を実装(Firefox、Chrome、IE6対応)_JavaScriptスキル
ただし、公式の紹介文にはこのプラグインはIE6に対応していないことが明記されているので注意が必要です。以下ではマルチインスタンス化のZero Clipboardコピー機能の実装とIE6対応の書き込み方法を紹介します。
まず ZeroClipboard をダウンロードします http://www.jb51.net/jiaoben/24961.html
<style type="text/css">
body { font-family:arial,sans-serif; font-size:9pt; }
.copyit {text-align:center; border:1px solid #FD6001; background-color:#ED730B; margin:10px; padding:2px 5px; cursor:pointer; font-size:12px; border-radius:3px;}
.copyit.hover { background-color:#FD6001;}.copyit.active { background-color:#d25102;}/*鼠标hover效果,实为调用setCSSEffects()方法*/
.copy_info{width:260px;height:100px;border:1px solid #ccc;padding:5px;}
</style>
<script type="text/javascript" src="http://ajax.googleapis.com/ajax/libs/jquery/1.4.2/jquery.min.js"></script>
<script type="text/javascript" src="/js/ZeroClipboard/ZeroClipboard.js"></script>
<div class="clip_container">
<textarea id="fe_text" cols=50 rows=5 class="copycnt">第1个被复制的内容!!!</textarea>
<b class="copyit">复制内容</b>
</div>
<br/>
<div class="clip_container">
<textarea id="fe_text" cols=50 rows=5 class="copycnt">第2个被复制的内容!!!</textarea>
<b class="copyit">复制内容</b>
</div>
<script type="text/javascript">
var clip = null;
function copyThis() {
if($.browser.version==6.0){
//针对ie6
$('.copyit').bind("click",function(){
var code=$(this).parents(".clip_container").find(".copycnt").text();
window.clipboardData.setData("Text",code);
alert('被复制的内容:\n'+code);
})
return;
}
ZeroClipboard.setMoviePath("http://img.jb51.net/js/scripts/clipboard.swf'");//如果ZeroClipboard.js, ZeroClipboard.swf放在同一目录下,可省略这句;
clip = new ZeroClipboard.Client();
$('.copyit').mouseover( function() {
var code=$(this).parents(".clip_container").find(".copycnt").text();
clip.setText(code);
if (clip.div) {//已创建过包含flash的父层div,则鼠标hover时重新定位flash层的位置
//clip.receiveEvent('mouseout', null);
clip.reposition(this);
}else{
clip.glue(this)};
//clip.receiveEvent('mouseover', null);
} );
clip.addEventListener( 'complete', function(client, text){
alert("被复制内容:\n"+text);
});
}
copyThis();
</script>
<textarea style="width:300px;height:300px;">
粘贴复制的内容到这里试试!!
</textarea>上記の実装方法では、ie6 が window.clipboardData.setData を使用してコピー機能を実装することを除き、他のブラウザーは Zero Clipboard プラグインを使用してコピー機能を実装します。
このプラグインを使用する際に注意すべき点:
1. 上記の ZeroClipboard.js と ZeroClipboard.swf は同じパスに配置する必要があります。同じパスにない場合は、ZeroClipboard.setMoviePath(“Flash path”); を使用して ZeroClipboard.swf アドレスを設定できます。
2. setCSSEffects() メソッドの分析: マウスがボタン上に移動するかクリックすると、Flash ボタンの障害により、CSS の「:hover」、「:active」、およびその他の疑似クラスがコピーボタン自体が無効である可能性があります。 setCSSEffects() メソッドはこの問題を解決します。まず、疑似クラスを次のようなクラスに変更する必要があります:
.copyit:hover{
境界線の色:#FF6633;
}
// 「:hover」を次の「.hover」に変更する必要があります
.copyit.hover{
境界線の色:#FF6633;
}
3. getHTML() メソッドの分析: Zero Clipboard 添付メソッドを使用せずに自分で Flash をインスタンス化したい場合は、このメソッドが役に立ちます。 2 つのパラメータ、つまり Flash の幅と高さを受け入れます。返されるのはFlashに対応したHTMLコードです。例:
var html = Clip.getHTML( 150, 20 );

ホットAIツール

Undresser.AI Undress
リアルなヌード写真を作成する AI 搭載アプリ

AI Clothes Remover
写真から衣服を削除するオンライン AI ツール。

Undress AI Tool
脱衣画像を無料で

Clothoff.io
AI衣類リムーバー

AI Hentai Generator
AIヘンタイを無料で生成します。

人気の記事

ホットツール

メモ帳++7.3.1
使いやすく無料のコードエディター

SublimeText3 中国語版
中国語版、とても使いやすい

ゼンドスタジオ 13.0.1
強力な PHP 統合開発環境

ドリームウィーバー CS6
ビジュアル Web 開発ツール

SublimeText3 Mac版
神レベルのコード編集ソフト(SublimeText3)

ホットトピック
 7400
7400
 15
15
 1630
1630
 14
14
 1358
1358
 52
52
 1268
1268
 25
25
 1217
1217
 29
29
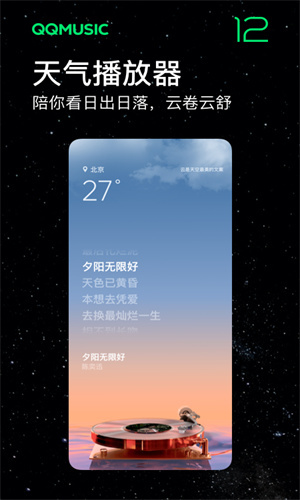 QQ Music から歌詞をコピーする方法 歌詞をコピーする方法
Mar 12, 2024 pm 08:22 PM
QQ Music から歌詞をコピーする方法 歌詞をコピーする方法
Mar 12, 2024 pm 08:22 PM
私たちユーザーは、このプラットフォームを使用する際にいくつかの機能の多様性を理解できるはずであり、いくつかの曲の歌詞は非常によく書かれていることがわかります。何度か聞いて、とても深い意味を感じることもあるので、意味を理解したい場合は、そのままコピーしてコピーライティングとして使いたくなりますが、使いたい場合は、まだ必要です 歌詞をコピーする方法を学ぶ必要があります 誰もがこれらの操作に慣れていると思いますが、携帯電話での操作は確かに少し難しいです。 そこで、よりよく理解するために、今日は編集者がは、あなたを助けるためにここにあります。上記の操作エクスペリエンスのいくつかをわかりやすく説明しています。もし気に入ったら、エディターと一緒に見に来てください。お見逃しなく。
 コピーのショートカットキーは何ですか?
Mar 10, 2023 pm 02:00 PM
コピーのショートカットキーは何ですか?
Mar 10, 2023 pm 02:00 PM
コピーのショートカット キーは「Ctrl+c」、対応する貼り付けキーは「Ctrl+v」です。コンピュータでは、マウスを使用してテキストをドラッグして選択し、Ctrl キーを押したまま C キーをクリックして完了します。コピー; ショートカット キーとは、特定のキー、キー シーケンス、またはキーの組み合わせによって操作を完了することを指します。
 PSコピーレイヤーのショートカットキー
Feb 23, 2024 pm 02:34 PM
PSコピーレイヤーのショートカットキー
Feb 23, 2024 pm 02:34 PM
PS コピー レイヤーのショートカット キーでは、PS を使用しているときにレイヤーをコピーしたい場合、ショートカット キー [Ctrl+J] を使用すると簡単にコピーできることがわかります。レイヤーをコピーするショートカットキーの具体的な操作方法を紹介しますが、以下に詳しい内容を記載していますので、ぜひご覧ください。 PS レイヤーのコピー ショートカット キーの答え: [Ctrl+J] 具体的な方法: 1. PS で画像を開き、コピーする必要があるレイヤーを選択します。 2. キーボードの[Ctrl+J]を同時に押して、レイヤーのコピーを完了します。その他のコピー方法: 1. 画像を開いた後、レイヤーを長押しして[新規レイヤー]アイコンを下に移動します。 2. アイコンに移動したら指を放します。 3. レイヤーのコピーが完了します。
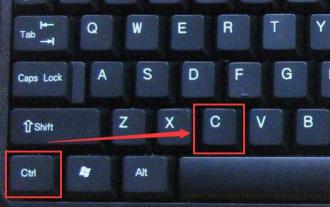 コピー&ペーストのショートカットの使い方を学ぶ
Jan 13, 2024 pm 12:27 PM
コピー&ペーストのショートカットの使い方を学ぶ
Jan 13, 2024 pm 12:27 PM
多くのユーザーがコンピュータを使用するとき、コピー&ペーストする必要があるものに遭遇した場合、マウスでコピーするのは非常に面倒です. そこで、コピー&ペーストのためのショートカットキーを使用する方法を教えてください? 詳細なチュートリアルをご覧ください~ショートカットのコピーと貼り付け キーの使用方法: 1. コピー キー: Ctrl+C、コピーするテキストまたは画像を選択し、ショートカット キーを押します。 2. 貼り付けキー: Ctrl+V. 貼り付けたい場所にショートカット キーを直接押すだけです。
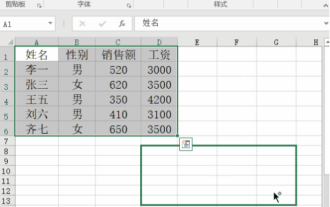 Excel でテーブルをコピーし、元の形式を維持するにはどうすればよいですか?
Mar 21, 2024 am 10:26 AM
Excel でテーブルをコピーし、元の形式を維持するにはどうすればよいですか?
Mar 21, 2024 am 10:26 AM
Excelで複数の表データを処理することが多いのですが、設定した表をコピー&ペーストすると元の形式に戻ってしまい、再設定する必要があります。実は、Excelのコピー表を元の形式のままにする方法があり、その具体的な方法を編集者が以下で説明します。 1. Ctrl キーのドラッグとコピーの操作手順: ショートカット キー [Ctrl+A] を使用してテーブルの内容をすべて選択し、移動カーソルが表示されるまでマウス カーソルをテーブルの端に移動します。 [Ctrl]キーを押したままテーブルを目的の位置までドラッグすると移動が完了します。このメソッドは単一のワークシートでのみ機能し、異なるワークシート間で移動できないことに注意してください。 2. 選択的に貼り付ける手順: [Ctrl+A] ショートカット キーを押してすべてのテーブルを選択し、 を押します。
 コピーのショートカット キー Ctrl に何を追加すればよいですか?
Mar 15, 2024 am 09:57 AM
コピーのショートカット キー Ctrl に何を追加すればよいですか?
Mar 15, 2024 am 09:57 AM
Windows では、コピーのショートカット キーは Ctrl C、Apple では、コピーのショートカット キーは Command C、Linux では、コピーのショートカット キーは Ctrl Shift C です。これらのショートカット キーを知っておくと、ユーザーの作業効率が向上し、テキストやファイルのコピー操作が容易になります。
 Vue でドラッグ アンド ドロップ要素をコピーして移動するにはどうすればよいですか?
Jun 25, 2023 am 08:35 AM
Vue でドラッグ アンド ドロップ要素をコピーして移動するにはどうすればよいですか?
Jun 25, 2023 am 08:35 AM
Vue は、便利なドラッグ アンド ドロップ機能を提供する人気の JavaScript フレームワークで、要素を簡単にコピーしたり移動したりできます。次に、Vue でドラッグ アンド ドロップ要素をコピーおよび移動する方法を見てみましょう。 1. ドラッグ アンド ドロップ要素の基本的な実装 Vue でドラッグ アンド ドロップ要素をコピーおよび移動するには、まず要素の基本的なドラッグ アンド ドロップ機能を実装する必要があります。具体的な実装方法は以下の通りです。 ドラッグする必要がある要素をテンプレートに追加します: <divclass="drag-elem"
 カットとコピーの違いは何ですか
Mar 22, 2024 pm 03:58 PM
カットとコピーの違いは何ですか
Mar 22, 2024 pm 03:58 PM
1. カットとは、選択したコンテンツをある位置から別の位置に移動する操作を指します。 2. コピー操作により、選択したコンテンツのコピーが作成され、そのコピーがシステムのクリップボードに保存されます。元のコンテンツは元の場所に残ります。 3. ユーザーがコンテンツを別の場所に移動し、元の場所にあるコンテンツを削除したい場合は、切り取り操作を使用できます。 4. ユーザーがコンテンツのコピーを作成し、元のコンテンツに影響を与えずに別の場所に貼り付ける必要がある場合は、コピー操作を使用します。




