ITに埋め込まれたhtmlとFlashの両方に存在するスクロールバーの解析と処理方法_HTML/Xhtml_Webページ制作
開発中によくこのような状況に遭遇します。
a.swf が Web ページに追加され、a.swf と html ページに同時にスクロール バーがあり、プロジェクト マネージャーが BT 要件を提起しました --- プロセス a。 swf マウスをスクロールすると、HTML ページはスクロールしません。
方法 1: 1 にマウスを移動します。 a.swf をスクロール領域に指定します。
2. マウスが a.swf スクロール領域の外に移動したとき: JS にブラウザのマウス スクロール モニタを追加するように指示します。 a.swf の wmode は「window」に設定されています。
概要: wmode を「window」に設定すると、a.swf がその下にある HTML ページをブロックすることになります。 a.swf スクロール領域にマウスを移動します。ページを切り替えるとき、JS はブラウザーのマウス スクロール監視を追加するように通知されないため、操作
の後に HTML ページに戻るときにスクロール処理は行われません。方法 2
: 1.a. swf は、マウスが移動したときに JS が呼び出すスクロール処理インターフェイスを追加します。 a.swf スクロール領域: JS に通知します (たとえば、mouseIsInFlashWheelRange=true)。3 マウスが a.swf スクロール領域の外に移動した場合: JS に通知します (たとえば、mouseIsInFlashWheelRange=false)。 JS はマウス スクロール イベントをリッスンするイベント リスニング処理関数で、次の判断を行う必要があります
JavaScript コード:
コードをコピーします。 >
/**HTML ページ上のマウス イベントのバブリングを防止します (通常はevent.preventDefault())。*/
event.preventDefault()
}
else;
{
/**HTML の通常のスクロールを処理するには、何もする必要はありません。*/
}
概要
: 方法 1 と比較して、wmode="window の制限はありません"; Alt Tab の問題は依然として存在します。
: JS コードを作成するときは、ブラウザーによってマウス イベントの監視とスクロール値の取得方法が異なることに注意する必要があります。

ホットAIツール

Undresser.AI Undress
リアルなヌード写真を作成する AI 搭載アプリ

AI Clothes Remover
写真から衣服を削除するオンライン AI ツール。

Undress AI Tool
脱衣画像を無料で

Clothoff.io
AI衣類リムーバー

AI Hentai Generator
AIヘンタイを無料で生成します。

人気の記事

ホットツール

メモ帳++7.3.1
使いやすく無料のコードエディター

SublimeText3 中国語版
中国語版、とても使いやすい

ゼンドスタジオ 13.0.1
強力な PHP 統合開発環境

ドリームウィーバー CS6
ビジュアル Web 開発ツール

SublimeText3 Mac版
神レベルのコード編集ソフト(SublimeText3)

ホットトピック
 7400
7400
 15
15
 1630
1630
 14
14
 1358
1358
 52
52
 1268
1268
 25
25
 1217
1217
 29
29
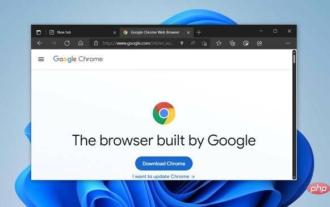 Microsoft、Windows 11のFluentスクロールバーをGoogle Chromeに導入
Apr 14, 2023 am 10:52 AM
Microsoft、Windows 11のFluentスクロールバーをGoogle Chromeに導入
Apr 14, 2023 am 10:52 AM
Windows 10 とは異なり、Windows 11 には、ユーザーが操作すると形状が変化する新しい最新の「流体スクロールバー」が搭載されています。 Fluent スクロールバーは本質的に動的であり、さまざまなフォーム ファクターで、またはウィンドウ サイズを変更すると自動的に拡大縮小され、現在、設定、メディア プレーヤーなどのアプリで使用されています。 Microsoftの新たな提案によると、Google Chromeにはまもなくスムーズなスクロールバー機能が搭載される可能性があるという。 Microsoftは提案の中で、Chromeの古いスクロールバーを最新化したいと述べている
 Reactでスクロールバーのスクロールを非表示にする方法
Dec 21, 2022 pm 03:38 PM
Reactでスクロールバーのスクロールを非表示にする方法
Dec 21, 2022 pm 03:38 PM
React でスクロール バーのスクロールを非表示にする方法: 1. 対応する「react-native」ファイルを開きます; 2. 水平方向のスクロールを設定します; 3. 「showshorizontalScrollIndicator」の値を「false」に設定して、水平スクロール バーを非表示にします。
 Mac システムでスクロール バーを常に表示するように設定する方法 - スクロール バーを常に表示するように設定する方法
Mar 18, 2024 pm 06:22 PM
Mac システムでスクロール バーを常に表示するように設定する方法 - スクロール バーを常に表示するように設定する方法
Mar 18, 2024 pm 06:22 PM
最近、Mac システムのスクロール バーを常に表示するように設定する方法について、友人が編集者に相談しました。ここでは、Mac システムのスクロール バーを常に表示するように設定する方法を紹介します。必要な友人は、詳細を学ぶことができます。 。ステップ 1: システムのスタート メニューで、[システム環境設定] オプションを選択します。ステップ 3: システム環境設定ページで、[全般] オプションを選択します。手順 3: 一般ページで [常に] を選択すると、スクロール バーが表示されます。
 HTML スクロール バー テキスト ボックスをコーディングする方法
Feb 19, 2024 pm 07:38 PM
HTML スクロール バー テキスト ボックスをコーディングする方法
Feb 19, 2024 pm 07:38 PM
タイトル: スクロールバー付きHTMLテキストボックスコードの書き方 HTMLのテキストボックスはよく使われるユーザー入力コントロールの1つですが、テキストの内容が長すぎると、テキストボックスが不完全に表示されてしまう場合があります。この時点で、スクロールをサポートするためにテキスト ボックスにスクロール バーを追加できます。この記事では、スクロールバー効果を備えたHTMLテキストボックスコードの書き方と具体的なコード例を詳しく紹介します。 1. textarea 要素を使用してテキスト ボックスを作成する HTML では、textarea 要素を使用してテキスト ボックスを作成します。
 HTMLスクロールバーの作り方
Feb 22, 2024 pm 03:24 PM
HTMLスクロールバーの作り方
Feb 22, 2024 pm 03:24 PM
HTML スクロール バーを作成する方法には、特定のコード サンプルが必要です。Web デザインでは、スクロール バーは、コンテンツが多すぎる場合に Web ページを簡単にスクロールできるようにする一般的な要素です。この記事では、HTML を使用してスクロール バーを作成する方法と具体的なコード例を紹介します。まず、HTML でスクロール バーを作成する基本原則を理解する必要があります。 CSS スタイルを HTML で使用すると、スクロール バーの外観と動作を制御できます。具体的には、CSS プロパティを使用してスクロール バーを設定できます。一般的に使用されるプロパティには次のものがあります。
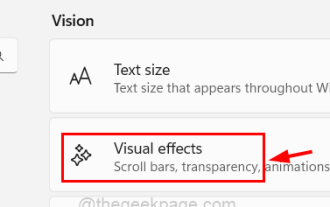 Windows 11 で常に表示されるスクロール バーを有効または無効にするにはどうすればよいですか?
Apr 24, 2023 pm 05:58 PM
Windows 11 で常に表示されるスクロール バーを有効または無効にするにはどうすればよいですか?
Apr 24, 2023 pm 05:58 PM
Windows オペレーティング システムでは、スクロール バーが非アクティブまたは使用されていないときに、スクロール バーを自動的に非表示にするかどうかをユーザーが指定できます。一方、Windows では、デフォルトでスクロール バーが有効になっています。ユーザーが自分のシステムでこの機能を有効または無効にしたい場合は、この記事を参照してその方法を知ってください。 Windows 11 で常時表示のスクロール バーを有効または無効にする方法 1. Windows + U キーを押し続けると、システムで [アクセシビリティ] ページが開きます。 2. 視覚効果をクリックして選択します。視覚効果は「アクセシビリティ」ページの上部にあります。 3. システムで常にスクロール バーを表示する機能を有効にしたい場合は、以下に示すように、[常にスクロール バーを表示] トグル ボタンをクリックしてオンにします。 4. いつでも表示できます
 CSSでスクロールバーが高さを占有しないようにする方法
Feb 01, 2023 am 09:27 AM
CSSでスクロールバーが高さを占有しないようにする方法
Feb 01, 2023 am 09:27 AM
高さを占有せずに CSS でスクロール バーを実装する方法: 1. 対応する HTML ファイルを開きます; 2. 元のコード「overflow-x: auto;」を見つけます; 3. 「overflow-x: auto;」属性の値を変更します「 overflow-x: overlay;」にすると、スクロール バーがその位置を占めなくなる可能性があります。
 HTMLスクロールバーのスタイルを設定する方法
Oct 11, 2023 am 10:08 AM
HTMLスクロールバーのスタイルを設定する方法
Oct 11, 2023 am 10:08 AM
HTML スクロールバーのスタイル設定では、scroller-width、scrollbar-color、::-webkit-scrollbar、::-webkit-scrollbar-thumb、::-webkit-scrollbar-track などを使用できます。詳細な紹介: 1. スクロールバーの幅を設定するために使用されるスクロールバーの幅、thin、auto、またはその他の特定の幅の値を使用して設定できます。




