NAT DHCP和内部端口映射www和telnet服务
拓扑图如下: 650) this.width=650;" alt="" src="http://cdn.verydemo.com/upload/2013_05_27/13696041010960.jpg" border="0" /> 路由器R0作为设备内网路由器出口 R1为外网路由器 路由器R0的配置如下: hostname Router ! ! ! ! ip dhcp excluded-address
拓扑图如下:

路由器R0作为设备内网路由器出口 R1为外网路由器
路由器R0的配置如下:
hostname Router
!
!
!
!
ip dhcp excluded-address 192.168.100.1 192.168.100.10
!
ip dhcp pool zxf
network 192.168.100.0 255.255.255.0
default-router 192.168.100.1
!
!
!
!
!
!
!
!
!
!
!
!
!
interface FastEthernet0/0
ip address 192.168.100.1 255.255.255.0
ip nat inside
duplex auto
speed auto
!
interface FastEthernet0/1
ip address 200.200.200.2 255.255.255.252
ip nat outside
duplex auto
speed auto
!
interface Vlan1
no ip address
shutdown
!
router ospf 100
log-adjacency-changes
network 0.0.0.0 255.255.255.255 area 0
!
ip nat pool hello 200.200.200.2 200.200.200.2 netmask 255.255.255.252
ip nat inside source list 1 pool hello overload
ip nat inside source static tcp 192.168.100.3 23 200.200.200.2 23
ip nat inside source static tcp 192.168.100.11 80 200.200.200.2 8080
ip nat inside source static tcp 192.168.100.4 80 200.200.200.2 9999
ip classless
ip route 0.0.0.0 0.0.0.0 200.200.200.1
!
!
access-list 1 permit 192.168.100.0 0.0.0.255
!
!
!
!
!
line con 0
line vty 0 4
login
!
!
路由器R1配置如下:
interface FastEthernet0/0
ip address 200.200.200.1 255.255.255.252
duplex auto
speed auto
!
interface FastEthernet0/1
ip address 100.100.100.100 255.255.255.0
duplex auto
speed auto
!
interface Vlan1
no ip address
shutdown
!
router ospf 100
log-adjacency-changes
network 0.0.0.0 255.255.255.255 area 0
!
ip classless
!!!!!!!!!!!!!!
详细配置见附件:
shanliren

ホットAIツール

Undresser.AI Undress
リアルなヌード写真を作成する AI 搭載アプリ

AI Clothes Remover
写真から衣服を削除するオンライン AI ツール。

Undress AI Tool
脱衣画像を無料で

Clothoff.io
AI衣類リムーバー

AI Hentai Generator
AIヘンタイを無料で生成します。

人気の記事

ホットツール

メモ帳++7.3.1
使いやすく無料のコードエディター

SublimeText3 中国語版
中国語版、とても使いやすい

ゼンドスタジオ 13.0.1
強力な PHP 統合開発環境

ドリームウィーバー CS6
ビジュアル Web 開発ツール

SublimeText3 Mac版
神レベルのコード編集ソフト(SublimeText3)

ホットトピック
 7528
7528
 15
15
 1378
1378
 52
52
 81
81
 11
11
 21
21
 75
75
![Windows 11 の Telnet 完全チュートリアル [インストール/有効化とトラブルシューティング]](https://img.php.cn/upload/article/000/000/164/168476253791019.jpg?x-oss-process=image/resize,m_fill,h_207,w_330) Windows 11 の Telnet 完全チュートリアル [インストール/有効化とトラブルシューティング]
May 22, 2023 pm 09:35 PM
Windows 11 の Telnet 完全チュートリアル [インストール/有効化とトラブルシューティング]
May 22, 2023 pm 09:35 PM
<p>Telnet は「ターミナル ネットワーク」の略称です。これは、ユーザーが 1 台のコンピュータをローカル コンピュータに接続するために使用できるプロトコルです。 </p><p>ここで、ローカル コンピュータとは接続を開始するデバイスを指し、ローカル コンピュータに接続されているコンピュータをリモート コンピュータと呼びます。 </p><p>Telnet はクライアント/サーバー プリンシパルで実行され、時代遅れではありますが、2022 年現在でも多くの人に使用されています。多くの人はすでに Microsoft が提供する最新のオペレーティング システムである Windows 11 オペレーティング システムに切り替えています。 &
 Win10 イーサネット有効 DHCP 修復方法ガイド
Dec 30, 2023 pm 02:23 PM
Win10 イーサネット有効 DHCP 修復方法ガイド
Dec 30, 2023 pm 02:23 PM
Windows 10 イーサネットで dhcp が有効になっていないというメッセージが表示されるとどうなりますか? 最近、一部のユーザーがコンピューターを使用しているときにこのような問題に遭遇しました。誰もがネットワークをより良く利用できるように、編集者は、Windows 10 イーサネットで dhcp が有効になっていないというメッセージが表示される問題の解決策を共有します。 win10 イーサネットで dhcp が有効になっていない場合の修正方法: 1. まずショートカット キー「win+r」を押して、[実行] をクリックします。 2. 次に「services.msc」と入力し、Enter キーを押します。 3. 次に、「DHCPClient」サービスを見つけてダブルクリックして開きます。 4. 最後に、アクティベーションの種類を自動に、サービスのステータスを開始に変更し、[OK] を押して設定を保存し、ローカル接続を再起動します。
 ゲームの NAT ブーストと Qos、どちらが優れていますか?
Feb 19, 2024 pm 07:00 PM
ゲームの NAT ブーストと Qos、どちらが優れていますか?
Feb 19, 2024 pm 07:00 PM
ほぼすべてのゲームがオンラインになっている今日の状況では、ホーム ネットワークの最適化を無視することはお勧めできません。ほぼすべてのルーターには、ユーザーのゲーム体験を向上させるために設計された NATBoost および QoS 機能が装備されています。この記事では、NATBoost と QoS の定義、利点、欠点について説明します。ゲームの NATBoost と Qos、どちらが優れていますか? NATBoost は、ネットワーク アドレス変換ブーストとも呼ばれ、ルーターのパフォーマンスを向上させるためにルーターに組み込まれている機能です。これは、ゲーム デバイスとサーバーの間でデータが転送されるのにかかる時間であるネットワーク遅延を短縮するのに役立つため、ゲームにとって特に重要です。 NATBoostはルーター内のデータ処理方式を最適化することで、データ処理速度の高速化と遅延の低減を実現し、
![Windows PCでサウンドバーがモニター画面として検出される[修正]](https://img.php.cn/upload/article/000/465/014/170835733166289.jpg?x-oss-process=image/resize,m_fill,h_207,w_330) Windows PCでサウンドバーがモニター画面として検出される[修正]
Feb 19, 2024 pm 11:42 PM
Windows PCでサウンドバーがモニター画面として検出される[修正]
Feb 19, 2024 pm 11:42 PM
Windows PC では、HDMI ポートに接続するとサウンドバーがモニターとして認識されることに気付いたユーザーもいます。これにより混乱が生じる可能性がありますが、解決策はこれだけではありません。 HDMI 経由でサウンドバーを PC に接続する方法 ほとんどのサウンドバーは、HDMI、光学式、または 3.5mm オーディオ接続を使用します。サウンドバーが HDMI 接続のみをサポートしている場合は、HDMIARC というラベルの付いた HDMI ポートに接続する必要があります。多くのテレビやモニターには通常、複数の HDMI ポートが装備されており、そのうちの 1 つが HDMI 標準に準拠した ARC プロトコルをサポートしている必要があります。つまり、HDMI は音声と映像を送信するためのインターフェースですが、デバイスに HDMI ポートがない場合は、モニターの使用を検討してください。
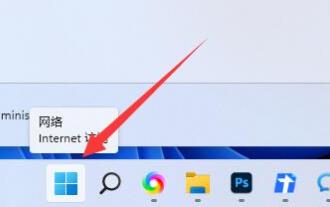 win11でTelnetサービスを有効にする方法を教えます
Dec 27, 2023 am 10:23 AM
win11でTelnetサービスを有効にする方法を教えます
Dec 27, 2023 am 10:23 AM
リモート接続操作を実行する場合、続行する前に Telnet サービスを有効にする必要がある場合がありますが、システムを更新した後、多くの人が win11 Telnet サービスを有効にする方法を見つけることができません。実際には、プログラム サービスを追加するだけです。 win11telnet サービスを開く方法: 1. 図に示すように、まず下部の「スタート メニュー」を開きます 2. 次に「設定」を開きます 3. 左側の「アプリケーション」設定に入ります。 4. 次に、右上隅の「オプション機能」を開きます。 5. 開いたら、一番下までスクロールして、「その他の Windows 機能」を開きます。 6. 次に、「Telnet クライアント」を見つけてチェックを入れ、「OK」をクリックします。システムの変更が完了したら、Telnet サービスを開始できます。
 RHEL 9 で DHCP サーバーを構成する方法
Jun 08, 2023 pm 07:02 PM
RHEL 9 で DHCP サーバーを構成する方法
Jun 08, 2023 pm 07:02 PM
DHCP は、Dynamic Host Configuration Protocol の頭字語で、コンピュータ ネットワーク内のクライアント システムに IP アドレスを自動的に割り当てるネットワーク プロトコルです。 DHCP プールまたはその構成で指定された IP アドレス範囲からクライアントを割り当てます。クライアント システムに静的 IP を手動で割り当てることもできますが、DHCP サーバーを使用するとプロセスが簡素化され、ネットワーク上のクライアント システムに IP アドレスが動的に割り当てられます。この記事では、RHEL9/RockyLinux9 に DHCP サーバーをインストールして構成する方法を説明します。前提条件: sudo 管理権限を持つ RHEL9 または RockyLinux9 がプリインストールされている
 Telnetコマンドの使い方
Nov 06, 2023 pm 02:58 PM
Telnetコマンドの使い方
Nov 06, 2023 pm 02:58 PM
Telnet コマンドの使用法: 1. コマンド ライン インターフェイスを開きます; 2. Telnet コマンドを入力し、その後に接続するターゲット ホストの IP アドレスまたはドメイン名を入力します; 3. Enter キーを押すと、Telnet は接続の確立を試みますターゲット ホストとの接続; 4. 接続が成功すると、ようこそメッセージまたはログイン プロンプトが表示されます; 5. ユーザー名とパスワードを入力してターゲット ホストにログインします; 6. ログインに成功した後、さまざまなコマンドを実行できますローカル コンピュータでの操作と同じような操作が可能です; 7. 操作の完了後、特定のコマンドを使用して Telnet セッションを終了できます。
 ローカル接続で DHCP が有効になっていない問題の解決方法 コンピューターがインターネットにアクセスできず、DHCP サービスが有効になっていないことを示すメッセージが表示される問題の推奨解決策。
Mar 13, 2024 pm 12:07 PM
ローカル接続で DHCP が有効になっていない問題の解決方法 コンピューターがインターネットにアクセスできず、DHCP サービスが有効になっていないことを示すメッセージが表示される問題の推奨解決策。
Mar 13, 2024 pm 12:07 PM
多くのユーザーがコンピューターを使用してイーサネットに接続すると、「DHCP が有効になっていません」というプロンプトが表示され、何をすればよいかわかりません。これは、ルーターで DHCP 機能が有効になっていないためです。この記事では、解決方法を説明します。この問題。 1. ログイン情報を確認する 「イーサネット上で DHCP が有効になっていない」問題を解決するには、まずルーターにログインする必要があります。ルーターにログインするときは、通常、ルーターのゲートウェイ、ユーザー名、およびパスワードの情報を取得する必要があります。この情報は通常、ルーターの背面にマークされています。ルーターの IP はいわゆるゲートウェイ アドレスです。一部のルーターのデフォルト ゲートウェイ アドレスは 192.168.1.1 または 192.168.0.1 です。通常、ログイン アカウントのデフォルトは admin、パスワードは admin または 123456 です。 2.ルーター管理にログインします




