学习中遇到的小技巧 二 (陆续更新……)
由于第一篇《学习中遇到的小技巧》篇幅过多,为了方便记录与查看,另用新的文章来记录。 21、 WIN7激活提示驱动器没有磁盘??? 首先遇到这个问题不用怕,如果系统是用光盘装的,那么把光盘插进去,点击重试;如果不是用光盘装的,直接点击取消,就OK了。 2
由于第一篇《学习中遇到的小技巧》篇幅过多,为了方便记录与查看,另用新的文章来记录。
21、WIN7激活提示驱动器没有磁盘???
首先遇到这个问题不用怕,如果系统是用光盘装的,那么把光盘插进去,点击重试;如果不是用光盘装的,直接点击取消,就OK了。
22、JAVA_HOME、CLASSPATH、PATH
如果你在初学Java时对JAVA_HOME、CLASSPATH、PATH这三个环境变量不是很清楚,那么建议你看一下这篇文章:JAVA环境变量JAVA_HOME、CLASSPATH、PATH设置详解。
23、Navicat for MySQL中对表中记录的增、删、改
Navicat MySQL是一套强大的MySQL管理及开发工具,界面简单易上手,支持MySQL的大部份功能,比较适合初学者使用。今天打开数据库表添加记录时,找了半天没找到,原来对表中记录的许多操作都在窗口最下面的状态栏上方,如图:

看图表我们就知道了各个图标的功能从左到右分别是:指向第一条记录、指向上一条记录、指向下一条记录、指向最后一条记录、增加记录、删除记录、编辑记录、刷新纪录、取消、刷新表、停止。
24、“对于目标文件系统,文件“****”过大。”

在往U盘中复制大文件的过程中,有时候会遇到这个问题,这是因为U盘一般默认的分区格式是FAT32,而它最大只支持单个4G文件,数量268,435,437以内的传输,所以,r如果你确实需要用U盘来存储你的大文件时,把U盘格式化成NTFS格式的就好(提前是要把U盘里的东西备份哦亲,数据无价……→_→)
25、win7 开启图片预览:
今天偶然发现电脑资源管理器中的图片、视频都没有预览功能了:


想在一大堆文件中找到自己想要的还真是要费不少劲,其实只需设置一下下就好,右键计算机-属性-高级系统设置-高级-性能设置,这时会有四个单选项:让Windows选择计算机的最佳配置、调整为最佳外观、调整为最佳性能、自定义,无论你选择的哪个选项,确保下方的“显示缩略图,而不是显示图标”多选按钮选中就可以,然后确定,重新打开资源管理器,是不是可以对每个文件进行预览啦?
或者还可以试一试这个方法:打开Win7的一个文件夹,然后点击左上角的“组织”→文件夹和搜索选项,在“查看”选项卡下面把“始终显示图标,从不显示缩略图”前面的勾去掉。应该也可以的哦→_→


26、在word中无法切换输入法?
如果在浏览器、Onenote、聊天界面等输入窗口可以切换输入法,而在word中无论是用Alt+Shift还是CTRL+SHIFT都无法切换时,试试下面的方法:控制面板—时钟、语言和区域—更改键盘或其他输入法—更改键盘—高级键设置,在“输入语言的热键”下选中“在输入语言之间”,点击“更改按键顺序”,左边选择“左Alt+Shift”,右边选择“不分配”,确定,然后再进入“中文(简体)输入法 - 输入法/非输入法切换”,取消“启用按键顺序”前的勾,一直点击确定,然后重新进入更改键盘—高级键设置,进入“在输入语言之间”,右边选择“Ctrl+Shift”或者“Alt+Shift”(按自己的习惯),确定。重启word,是否可以随意切换输入法了呢?
27、让资源管理器左侧的导航栏中显示“桌面”
如果资源管理器左侧导航栏中的“桌面”丢失了,对于经常爱把文件下载到桌面的人来说真是太痛苦了,所以要找回“桌面”,就按下面开始操作吧:打开Win7的一个文件夹,然后点击左上角的“组织”→文件夹和搜索选项,在“常规”选项卡下面把“显示所有文件夹”前面的勾打上就OK了:如图:

当然,更简单快速的方法就是直接在资源管理器左边导航栏中的空白处右键→显示所有文件夹……是不是出现了呢?→_→
28、在Eclipse中如何找回已删除的文件?
如果想恢复在Eclipse项目中删除的文件(如*.java、*.jsp等),右击那个项目,选择“从本地历史记录复原”(汉化版)或者“restore from local history”(英文版),然后在复选框中选择想复原的文件即可。
29、彻底关闭搜狗输入法扩展功能管理器
安装了搜狗输入法之后,搜狗输入法扩展功能管理器老是自动弹出,试了很多方法都不行,那就干脆这么做:找出搜狗输入法的安装路径,进入Components这个文件夹,删除SogouComMgr.exe文件(如果删除不了,很可能是它正在运行,关闭它或去进程管理器关闭这个进程即可)。
30、Win7自带步骤记录器
打开开始或者按win+r键输入psr.exe :

接着就可以使用了,开始录制点击开始记录即可记录完成后点击停止记录即可自动弹出保存的对话框然后进行保存即可。保存的格式为zip压缩,文件格式为mht文件。系统自带的浏览器均可打开。
31、更改文件夹权限的时候提示“无法枚举容器中的对象,访问被拒绝”
在待操作的文件夹,右键→属性→→高级,弹出窗口显示当前文件夹的所有者,选择修改,弹出选择用户或用户组窗口。在文本框中输入当前用户名(当前用户应该是管理器才行),在所有者下面出现了一个复选框,替换子容器和对象的所有者,应用在最下面的使用可从此对象继承的权限项目替换所有子对象的权限项目,应用(注意:不能直接勾两个复选框,应用,得分两步)。确保everyone出现在权限入口里面,没有就编辑添加一个,赋予他权限,应用即可。
待续……

ホットAIツール

Undresser.AI Undress
リアルなヌード写真を作成する AI 搭載アプリ

AI Clothes Remover
写真から衣服を削除するオンライン AI ツール。

Undress AI Tool
脱衣画像を無料で

Clothoff.io
AI衣類リムーバー

AI Hentai Generator
AIヘンタイを無料で生成します。

人気の記事

ホットツール

メモ帳++7.3.1
使いやすく無料のコードエディター

SublimeText3 中国語版
中国語版、とても使いやすい

ゼンドスタジオ 13.0.1
強力な PHP 統合開発環境

ドリームウィーバー CS6
ビジュアル Web 開発ツール

SublimeText3 Mac版
神レベルのコード編集ソフト(SublimeText3)

ホットトピック
 7319
7319
 9
9
 1625
1625
 14
14
 1349
1349
 46
46
 1261
1261
 25
25
 1209
1209
 29
29
 Ubuntu 24.04 に Angular をインストールする方法
Mar 23, 2024 pm 12:20 PM
Ubuntu 24.04 に Angular をインストールする方法
Mar 23, 2024 pm 12:20 PM
Angular.js は、動的アプリケーションを作成するための無料でアクセスできる JavaScript プラットフォームです。 HTML の構文をテンプレート言語として拡張することで、アプリケーションのさまざまな側面を迅速かつ明確に表現できます。 Angular.js は、コードの作成、更新、テストに役立つさまざまなツールを提供します。さらに、ルーティングやフォーム管理などの多くの機能も提供します。このガイドでは、Ubuntu24 に Angular をインストールする方法について説明します。まず、Node.js をインストールする必要があります。 Node.js は、ChromeV8 エンジンに基づく JavaScript 実行環境で、サーバー側で JavaScript コードを実行できます。ウブにいるために
 Win11 ヒントの共有: ワン トリックで Microsoft アカウントのログインをスキップする
Mar 27, 2024 pm 02:57 PM
Win11 ヒントの共有: ワン トリックで Microsoft アカウントのログインをスキップする
Mar 27, 2024 pm 02:57 PM
Win11 のヒントの共有: Microsoft アカウントのログインをスキップする 1 つのトリック Windows 11 は、新しいデザイン スタイルと多くの実用的な機能を備えた、Microsoft によって発売された最新のオペレーティング システムです。ただし、一部のユーザーにとっては、システムを起動するたびに Microsoft アカウントにログインしなければならないのが少し煩わしい場合があります。あなたがそのような人であれば、次のヒントを試してみるとよいでしょう。これにより、Microsoft アカウントでのログインをスキップして、デスクトップ インターフェイスに直接入ることができるようになります。まず、Microsoft アカウントの代わりにログインするためのローカル アカウントをシステムに作成する必要があります。これを行う利点は、
 Windows は指定されたデバイス、パス、またはファイルにアクセスできません
Jun 18, 2024 pm 04:49 PM
Windows は指定されたデバイス、パス、またはファイルにアクセスできません
Jun 18, 2024 pm 04:49 PM
友人のコンピュータにはこのような障害があり、「この PC」と C ドライブのファイルを開くと、「Explorer.EXE Windows は指定されたデバイス、パス、またはファイルにアクセスできません。プロジェクトにアクセスするための適切な権限がない可能性があります。」と表示されます。フォルダ、ファイル、このコンピュータ、ごみ箱などを含め、ダブルクリックするとこのようなウィンドウが表示されますが、通常は右クリックで開きます。システムのアップデートが原因でこの状況が発生した場合は、以下のエディターで解決方法を説明します。 1. レジストリ エディターを開いて Win+R と入力し、「regedit」と入力するか、スタート メニューを右クリックして実行し、「regedit」と入力します。 2. レジストリ「Computer\HKEY_CLASSES_ROOT\PackagedCom\ClassInd」を見つけます。
 初心者がフォームを作成するためのヒントは何ですか?
Mar 21, 2024 am 09:11 AM
初心者がフォームを作成するためのヒントは何ですか?
Mar 21, 2024 am 09:11 AM
私たちは Excel で表を作成したり編集したりすることがよくありますが、ソフトウェアに触れたばかりの初心者にとって、Excel を使用して表を作成する方法は私たちほど簡単ではありません。以下では、初心者、つまり初心者がマスターする必要があるテーブル作成のいくつかの手順について演習を行います。初心者向けのサンプルフォームを以下に示します。入力方法を見てみましょう。 1. Excel ドキュメントを新規作成するには 2 つの方法があります。 [デスクトップ]-[新規作成]-[xls]ファイル上の何もない場所でマウスを右クリックします。 [スタート]-[すべてのプログラム]-[Microsoft Office]-[Microsoft Excel 20**] を実行することもできます。 2. 新しい ex ファイルをダブルクリックします。
 ベテラン必携:C言語の*と&のヒントと注意点
Apr 04, 2024 am 08:21 AM
ベテラン必携:C言語の*と&のヒントと注意点
Apr 04, 2024 am 08:21 AM
C 言語では、他の変数のアドレスを格納するポインタを表し、& は変数のメモリ アドレスを返すアドレス演算子を表します。ポインタの使用に関するヒントには、ポインタの定義、ポインタの逆参照、ポインタが有効なアドレスを指していることの確認が含まれます。アドレス演算子の使用に関するヒントには、変数アドレスの取得、配列要素のアドレスを取得するときに配列の最初の要素のアドレスを返すことなどが含まれます。 。ポインター演算子とアドレス演算子を使用して文字列を反転する実際の例。
 VSCode 入門ガイド: 初心者が使い方のスキルをすぐにマスターするための必読の書です。
Mar 26, 2024 am 08:21 AM
VSCode 入門ガイド: 初心者が使い方のスキルをすぐにマスターするための必読の書です。
Mar 26, 2024 am 08:21 AM
VSCode (Visual Studio Code) は、Microsoft によって開発されたオープン ソース コード エディターであり、強力な機能と豊富なプラグイン サポートを備えており、開発者にとって推奨されるツールの 1 つです。この記事では、初心者が VSCode の使用スキルをすぐに習得できるようにするための入門ガイドを提供します。この記事では、VSCode のインストール方法、基本的な編集操作、ショートカット キー、プラグインのインストールなどを紹介し、具体的なコード例を読者に提供します。 1. まず VSCode をインストールします。
 Windows が更新を永久に一時停止し、Windows が自動更新をオフにする
Jun 18, 2024 pm 07:04 PM
Windows が更新を永久に一時停止し、Windows が自動更新をオフにする
Jun 18, 2024 pm 07:04 PM
Windows アップデートにより、次の問題が発生する可能性があります。 1. 互換性の問題: 一部のアプリケーション、ドライバー、またはハードウェア デバイスは、新しい Windows アップデートと互換性がなく、適切に動作しなかったり、クラッシュしたりする可能性があります。 2. パフォーマンスの問題: Windows アップデートにより、システムが遅くなったり、パフォーマンスが低下したりする場合があります。これは、新機能または改善により、実行するためにより多くのリソースが必要になることが原因である可能性があります。 3. システムの安定性の問題: 一部のユーザーは、Windows 更新プログラムをインストールした後、システムで予期しないクラッシュやブルー スクリーン エラーが発生する可能性があると報告しました。 4. データ損失: まれに、Windows アップデートによりデータ損失やファイル破損が発生する場合があります。このため、重要な更新を行う前に、バックアップを作成してください。
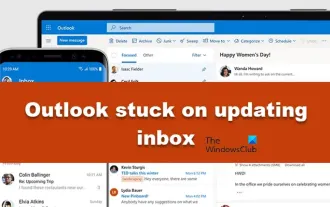 Outlook が受信トレイの更新で停止します。
Mar 25, 2024 am 09:46 AM
Outlook が受信トレイの更新で停止します。
Mar 25, 2024 am 09:46 AM
Outlook で受信トレイの更新に問題が発生すると、生産性に影響が出る可能性があります。この記事では、問題を解決して Outlook を通常の状態に戻すための簡単なトラブルシューティング手順をいくつか紹介します。 Outlook が常に受信トレイの更新で停止するのはなぜですか? Outlook で受信トレイの更新が停止する可能性があります。一般的な理由には、ネットワークの問題、メールボックスの過剰な容量、ウイルス対策ソフトウェアやファイアウォールの影響などが含まれます。破損した外部プラグインまたはデータ ファイルもこの問題を引き起こす可能性があります。次に、これらの考えられる原因を詳細に調査し、解決策を提供します。 Outlook が受信トレイの更新で停止する問題を修正する Outlook が受信トレイを更新できない場合は、以下にリストされている解決策を参照してください。 Outlook を再起動する 無効




