深入理解openstack网络架构(2)
https://blogs.oracle.com/ronen/entry/diving_into_openstack_network_architecture1 在这些use case中,我们会了解整个网络配置和他们如何一起运行。use case如下: 创建网络——我们创建网络时,发生了什么。如何创建多个隔离的网络。 创建虚拟机——一旦
https://blogs.oracle.com/ronen/entry/diving_into_openstack_network_architecture1
在这些use case中,我们会了解整个网络配置和他们如何一起运行。use case如下:
- 创建网络——我们创建网络时,发生了什么。如何创建多个隔离的网络。
- 创建虚拟机——一旦我们有了网络,我们可以创建虚拟机并将其接入网络。
- 虚拟机的DHCP请求——opensack可以自动为虚拟机配置IP。通过openstack neutron控制的DHCP服务完成。我们来了解这个服务如何运行,DHCP请求和回应是什么样子的?
这篇文章中,我们会展示网络连接的原理,我们会了解网络包如何从A到B。我们先了解已经完成的网络配置是什么样子的?然后我们讨论这些网络配置是如何以及何时创建的?我个人认为,通过例子和具体实践看到真实的网络接口如何工作以及如何将他们连接起来是非常有价值的。然后,一切真相大白,我们知道网络连接如何工作,在后边的文章中,我将进一步解释neutron如何配置这些组件,从而提供这样的网络连接能力。
我推荐在你自己的环境上尝试这些例子或者使用Oracle Openstack Tech Preview。完全理解这些网络场景,对我们调查openstack环境中的网络问题非常有帮助。
Use case #1: Create Network
创建network的操作非常简单。我们可以使用GUI或者命令行完成。openstack的网络仅供创建该网络的租户使用。当然如果这个网络是“shared”,它也可以被其他所有租户使用。一个网络可以有多个subnets,但是为了演示目的和简单,我们仅为每一个network创建一个subnet。通过命令行创建network:
# neutron net-create net1 Created a new network: +---------------------------+--------------------------------------+ | Field | Value | +---------------------------+--------------------------------------+ | admin_state_up | True | | id | 5f833617-6179-4797-b7c0-7d420d84040c | | name | net1 | | provider:network_type | vlan | | provider:physical_network | default | | provider:segmentation_id | 1000 | | shared | False | | status | ACTIVE | | subnets | | | tenant_id | 9796e5145ee546508939cd49ad59d51f | +---------------------------+--------------------------------------+
# neutron subnet-create net1 10.10.10.0/24
Created a new subnet:
+------------------+------------------------------------------------+
| Field | Value |
+------------------+------------------------------------------------+
| allocation_pools | {"start": "10.10.10.2", "end": "10.10.10.254"} |
| cidr | 10.10.10.0/24 |
| dns_nameservers | |
| enable_dhcp | True |
| gateway_ip | 10.10.10.1 |
| host_routes | |
| id | 2d7a0a58-0674-439a-ad23-d6471aaae9bc |
| ip_version | 4 |
| name | |
| network_id | 5f833617-6179-4797-b7c0-7d420d84040c |
| tenant_id | 9796e5145ee546508939cd49ad59d51f |
+------------------+------------------------------------------------+现在我们有了一个network和subnet,网络拓扑像这样:

现在让我们深入看下到底发生了什么?在控制节点,我们一个新的namespace被创建:
# ip netns list qdhcp-5f833617-6179-4797-b7c0-7d420d84040c
这个namespace的名字是qdhcp- (参见上边),让我们深入namespace中看看有什么?
# ip netns exec qdhcp-5f833617-6179-4797-b7c0-7d420d84040c ip addr
1: lo: mtu 65536 qdisc noqueue state UNKNOWN
link/loopback 00:00:00:00:00:00 brd 00:00:00:00:00:00
inet 127.0.0.1/8 scope host lo
inet6 ::1/128 scope host
valid_lft forever preferred_lft forever
12: tap26c9b807-7c: mtu 1500 qdisc noqueue state UNKNOWN
link/ether fa:16:3e:1d:5c:81 brd ff:ff:ff:ff:ff:ff
inet 10.10.10.3/24 brd 10.10.10.255 scope global tap26c9b807-7c
inet6 fe80::f816:3eff:fe1d:5c81/64 scope link
valid_lft forever preferred_lft forever我们发下在namespace下有两个网络接口,一个是loop设备,另一个叫“tap26c9b807-7c”。这个接口设置了IP地址10.10.10.3,他会接收dhcp请求(后边会讲)。接下来我们来跟踪下“tap26c9b807-7c”的网络连接性。我们从OVS上看下这个接口所连接的OVS网桥"br-int"。
# ovs-vsctl show
8a069c7c-ea05-4375-93e2-b9fc9e4b3ca1
Bridge "br-eth2"
Port "br-eth2"
Interface "br-eth2"
type: internal
Port "eth2"
Interface "eth2"
Port "phy-br-eth2"
Interface "phy-br-eth2"
Bridge br-ex
Port br-ex
Interface br-ex
type: internal
Bridge br-int
Port "int-br-eth2"
Interface "int-br-eth2"
Port "tap26c9b807-7c"
tag: 1
Interface "tap26c9b807-7c"
type: internal
Port br-int
Interface br-int
type: internal
ovs_version: "1.11.0"# ethtool -S int-br-eth2
NIC statistics:
peer_ifindex: 10
.
.
#ip link
.
.
10: phy-br-eth2: mtu 1500 qdisc pfifo_fast state UP qlen 1000
.
.注意“phy-br-eth2”连接到网桥"br-eth2",这个网桥的一个网口是物理网卡eth2。这意味着我们创建的网络创建了一个连接到了物理网卡eth2的namespace。eth2所在的虚拟机网络会连接所有的虚拟机的。
关于网络隔离:
# ovs-ofctl dump-flows br-eth2 NXST_FLOW reply (xid=0x4): cookie=0x0, duration=18669.401s, table=0, n_packets=857, n_bytes=163350, idle_age=25, priority=4,in_port=2,dl_vlan=1 actions=mod_vlan_vid:1000,NORMAL cookie=0x0, duration=165108.226s, table=0, n_packets=14, n_bytes=1000, idle_age=5343, hard_age=65534, priority=2,in_port=2 actions=drop cookie=0x0, duration=165109.813s, table=0, n_packets=1671, n_bytes=213304, idle_age=25, hard_age=65534, priority=1 actions=NORMAL
# ovs-ofctl dump-flows br-int NXST_FLOW reply (xid=0x4): cookie=0x0, duration=18690.876s, table=0, n_packets=1610, n_bytes=210752, idle_age=1, priority=3,in_port=1,dl_vlan=1000 actions=mod_vlan_vid:1,NORMAL cookie=0x0, duration=165130.01s, table=0, n_packets=75, n_bytes=3686, idle_age=4212, hard_age=65534, priority=2,in_port=1 actions=drop cookie=0x0, duration=165131.96s, table=0, n_packets=863, n_bytes=160727, idle_age=1, hard_age=65534, priority=1 actions=NORMAL
Use case #2: Launch a VM
从Horizon或者命令行创建并启动一个虚拟机,下图是从Horzion创建的例子:

挂载网络并启动虚拟机:

一旦虚拟机启动并运行,我们发下nova支持给虚拟机绑定IP:
# nova list +--------------------------------------+--------------+--------+------------+-------------+-----------------+ | ID | Name | Status | Task State | Power State | Networks | +--------------------------------------+--------------+--------+------------+-------------+-----------------+ | 3707ac87-4f5d-4349-b7ed-3a673f55e5e1 | Oracle Linux | ACTIVE | None | Running | net1=10.10.10.2 | +--------------------------------------+--------------+--------+------------+-------------+-----------------+
nova list命令显示虚拟机在运行中,并被分配了IP 10.10.10.2。我们通过虚拟机定义文件,查看下虚拟机与虚拟机网络之间的连接性。虚拟机的配置文件在目录/var/lib/nova/instances//下可以找到。通过查看虚拟机定义文件,libvirt.xml,我们可以看到虚拟机连接到网络接口“tap53903a95-82”,这个网络接口连接到了Linux网桥 “qbr53903a95-82”:
<interface type="bridge">
<mac address="fa:16:3e:fe:c7:87"></mac>
<source bridge="qbr53903a95-82"></source>
<target dev="tap53903a95-82"></target>
</interface>通过brctl查看网桥信息如下:
# brctl show
bridge name bridge id STP enabled interfaces
qbr53903a95-82 8000.7e7f3282b836 no qvb53903a95-82
tap53903a95-82网桥有两个网络接口,一个连接到虚拟机(“tap53903a95-82 “),另一个( “qvb53903a95-82”)连接到OVS网桥”br-int"。
# ovs-vsctl show
83c42f80-77e9-46c8-8560-7697d76de51c
Bridge "br-eth2"
Port "br-eth2"
Interface "br-eth2"
type: internal
Port "eth2"
Interface "eth2"
Port "phy-br-eth2"
Interface "phy-br-eth2"
Bridge br-int
Port br-int
Interface br-int
type: internal
Port "int-br-eth2"
Interface "int-br-eth2"
Port "qvb53903a95-82"
tag: 3
Interface "qvb53903a95-82"
ovs_version: "1.11.0"VM -> tap53903a95-82 (virtual interface) -> qbr53903a95-82 (Linux bridge) -> qvb53903a95-82 (interface connected from Linux bridge to OVS bridge br-int) -> int-br-eth2 (veth one end) -> phy-br-eth2 (veth the other end) -> eth2 physical interface.
与虚拟机相连的Linux bridage主要用于基于Iptables的安全组设置。安全组用于对虚拟机的网络隔离进行增强,由于iptables不能用于OVS网桥,因此我们使用了Linux网桥。后边我们会看到Linux网桥的规则设置。
Use case #3: Serving a DHCP request coming from the virtual machine

namespace与虚拟机之间连通,并且可以互相ping通,对于定位问题非常有用。我们可以从虚拟机ping通namespace,可以使用tcpdump或其他工具定位网络中断问题。
为了响应虚拟机的dhcp请求,Neutron使用了”dnsmasq“的Linux工具,这个工具是一个轻量的DNS、DHCP服务,更多的信息请查看(http://www.thekelleys.org.uk/dnsmasq/docs/dnsmasq-man.html)。我们可以在控制节点通过PS命令看到:
dnsmasq --no-hosts --no-resolv --strict-order --bind-interfaces --interface=tap26c9b807-7c --except-interface=lo --pid-file=/var/lib/neutron/dhcp/5f833617-6179-4797-b7c0-7d420d84040c/pid --dhcp-hostsfile=/var/lib/neutron/dhcp/5f833617-6179-4797-b7c0-7d420d84040c/host --dhcp-optsfile=/var/lib/neutron/dhcp/5f833617-6179-4797-b7c0-7d420d84040c/opts --leasefile-ro --dhcp-range=tag0,10.10.10.0,static,120s --dhcp-lease-max=256 --conf-file= --domain=openstacklocal
DHCP服务在namespace中连接到了一个tap接口(“--interface=tap26c9b807-7c”),从hosts文件我们可以看到:
# cat /var/lib/neutron/dhcp/5f833617-6179-4797-b7c0-7d420d84040c/host fa:16:3e:fe:c7:87,host-10-10-10-2.openstacklocal,10.10.10.2
之前的console输出可以看到虚拟机MAC为fa:16:3e:fe:c7:87 。这个mac地址与IP 10.10.10.2 关联,当包含该MAC的DHCP请求到达,dnsmasq返回10.10.10.2。在这个初始过程(可以重启网络服务触发)中从namespace中看,可以看到如下的DHCP请求:
# ip netns exec qdhcp-5f833617-6179-4797-b7c0-7d420d84040c tcpdump -n 19:27:12.191280 IP 0.0.0.0.bootpc > 255.255.255.255.bootps: BOOTP/DHCP, Request from fa:16:3e:fe:c7:87, length 310 19:27:12.191666 IP 10.10.10.3.bootps > 10.10.10.2.bootpc: BOOTP/DHCP, Reply, length 325
总之,DHCP服务由dnsmasq提供,这个服务由Neutron配置,监听在DHCP namespace中的网络接口上。Neutron还配置dnsmasq中的MAC/IP映射关系,所以当DHCP请求时会受到分配给它的IP。
总结
本文,我们基于之前讲解的各种网络组件,分析了三种use case下网络如何连通的。这些use cases对了解整个网络栈以及了解虚拟机/计算节点/DHCP namespace直接如何连通很有帮助。
根据我们的分析,我们确信启动虚拟机、虚拟机发出DHCP请求、虚拟机收到正确的IP后这个网络按照我们预想的工作。我们看到一个包经过一长串路径最终到达目的地,如果这一切成功,意味着这些组件功能正常。

ホットAIツール

Undresser.AI Undress
リアルなヌード写真を作成する AI 搭載アプリ

AI Clothes Remover
写真から衣服を削除するオンライン AI ツール。

Undress AI Tool
脱衣画像を無料で

Clothoff.io
AI衣類リムーバー

Video Face Swap
完全無料の AI 顔交換ツールを使用して、あらゆるビデオの顔を簡単に交換できます。

人気の記事

ホットツール

メモ帳++7.3.1
使いやすく無料のコードエディター

SublimeText3 中国語版
中国語版、とても使いやすい

ゼンドスタジオ 13.0.1
強力な PHP 統合開発環境

ドリームウィーバー CS6
ビジュアル Web 開発ツール

SublimeText3 Mac版
神レベルのコード編集ソフト(SublimeText3)

ホットトピック
 1659
1659
 14
14
 1416
1416
 52
52
 1310
1310
 25
25
 1258
1258
 29
29
 1232
1232
 24
24
![WLAN拡張モジュールが停止しました[修正]](https://img.php.cn/upload/article/000/465/014/170832352052603.gif?x-oss-process=image/resize,m_fill,h_207,w_330) WLAN拡張モジュールが停止しました[修正]
Feb 19, 2024 pm 02:18 PM
WLAN拡張モジュールが停止しました[修正]
Feb 19, 2024 pm 02:18 PM
Windows コンピュータの WLAN 拡張モジュールに問題がある場合、インターネットから切断される可能性があります。この状況はイライラすることがよくありますが、幸いなことに、この記事では、この問題を解決し、ワイヤレス接続を再び正常に動作させるのに役立ついくつかの簡単な提案を提供します。 WLAN 拡張モジュールが停止しました。 WLAN 拡張モジュールが Windows コンピュータで動作を停止した場合は、次の提案に従って修正してください。 ネットワークとインターネットのトラブルシューティング ツールを実行して、ワイヤレス ネットワーク接続を無効にし、再度有効にします。 WLAN 自動構成サービスを再起動します。 電源オプションを変更します。 変更します。詳細な電源設定 ネットワーク アダプター ドライバーを再インストールする いくつかのネットワーク コマンドを実行する それでは、詳しく見てみましょう
 Windows 10 の右下に地球が表示されてインターネットにアクセスできない場合はどうすればよいですか? Win10 で地球がインターネットにアクセスできない問題のさまざまな解決策
Feb 29, 2024 am 09:52 AM
Windows 10 の右下に地球が表示されてインターネットにアクセスできない場合はどうすればよいですか? Win10 で地球がインターネットにアクセスできない問題のさまざまな解決策
Feb 29, 2024 am 09:52 AM
この記事では、Win10のシステムネットワーク上に地球儀マークが表示されるがインターネットにアクセスできない問題の解決策を紹介します。この記事では、地球がインターネットにアクセスできないことを示す Win10 ネットワークの問題を読者が解決するのに役立つ詳細な手順を説明します。方法 1: 直接再起動する まず、ネットワーク ケーブルが正しく接続されていないこと、ブロードバンドが滞っていないかを確認します。ルーターまたは光モデムが停止している可能性があります。この場合は、ルーターまたは光モデムを再起動する必要があります。コンピュータ上で重要な作業が行われていない場合は、コンピュータを直接再起動できます。ほとんどの軽微な問題は、コンピュータを再起動することですぐに解決できます。ブロードバンドが滞っておらず、ネットワークが正常であると判断される場合は、別の問題です。方法 2: 1. [Win]キーを押すか、左下の[スタートメニュー]をクリックし、表示されるメニュー項目の電源ボタンの上にある歯車アイコンをクリックし、[設定]をクリックします。
 ネットワーク接続を確認してください: lol はサーバーに接続できません
Feb 19, 2024 pm 12:10 PM
ネットワーク接続を確認してください: lol はサーバーに接続できません
Feb 19, 2024 pm 12:10 PM
LOL サーバーに接続できません。ネットワークを確認してください。 近年、オンラインゲームは多くの人にとって日常的な娯楽となっています。中でも、リーグ オブ レジェンド (LOL) は非常に人気のあるマルチプレイヤー オンライン ゲームであり、数億人のプレイヤーの参加と関心を集めています。ただし、LOL をプレイしているときに、「サーバーに接続できません。ネットワークを確認してください」というエラー メッセージが表示されることがあります。これは間違いなくプレイヤーに何らかの問題をもたらします。次に、このエラーの原因と解決策について説明します。まず、LOLがサーバーに接続できない問題として考えられるのは、
 ネットワークが Wi-Fi に接続できない場合は何が起こっているのでしょうか?
Apr 03, 2024 pm 12:11 PM
ネットワークが Wi-Fi に接続できない場合は何が起こっているのでしょうか?
Apr 03, 2024 pm 12:11 PM
1. Wi-Fi パスワードを確認します。入力した Wi-Fi パスワードが正しいことを確認し、大文字と小文字の区別に注意してください。 2. Wi-Fi が適切に動作しているかどうかを確認する: Wi-Fi ルーターが正常に動作しているかどうかを確認し、同じルーターに他のデバイスを接続して、デバイスに問題があるかどうかを判断できます。 3. デバイスとルーターを再起動します。デバイスまたはルーターに誤動作やネットワークの問題が発生する場合があり、デバイスとルーターを再起動すると問題が解決する場合があります。 4. デバイスの設定を確認します。デバイスのワイヤレス機能がオンになっていて、Wi-Fi 機能が無効になっていないことを確認します。
 Windows 11 フォルダー共有ガイド: ファイルとデータを簡単に共有する
Mar 13, 2024 am 11:49 AM
Windows 11 フォルダー共有ガイド: ファイルとデータを簡単に共有する
Mar 13, 2024 am 11:49 AM
日常生活や仕事では、異なるデバイス間でファイルやフォルダーを共有する必要があることがよくあります。 Windows 11 システムには便利なフォルダー共有機能が組み込まれており、個人ファイルのプライバシーを保護しながら、同じネットワーク内の他のユーザーと必要なコンテンツを簡単かつ安全に共有できます。この機能により、個人情報の漏洩を心配することなく、ファイル共有が簡単かつ効率的になります。 Windows 11 システムのフォルダー共有機能を通じて、共同作業、通信、コラボレーションがより便利になり、仕事の効率と生活の利便性が向上します。共有フォルダーを正常に構成するには、まず次の条件を満たす必要があります。 (共有に参加している) すべてのデバイスが同じネットワークに接続されている。ネットワーク探索を有効にし、共有を設定します。ターゲットデバイスを知る
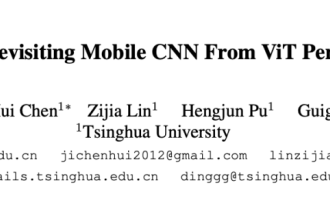 1.3ミリ秒には1.3ミリ秒かかります。清華社の最新オープンソース モバイル ニューラル ネットワーク アーキテクチャ RepViT
Mar 11, 2024 pm 12:07 PM
1.3ミリ秒には1.3ミリ秒かかります。清華社の最新オープンソース モバイル ニューラル ネットワーク アーキテクチャ RepViT
Mar 11, 2024 pm 12:07 PM
論文のアドレス: https://arxiv.org/abs/2307.09283 コードのアドレス: https://github.com/THU-MIG/RepViTRepViT は、モバイル ViT アーキテクチャで優れたパフォーマンスを発揮し、大きな利点を示します。次に、この研究の貢献を検討します。記事では、主にモデルがグローバル表現を学習できるようにするマルチヘッド セルフ アテンション モジュール (MSHA) のおかげで、軽量 ViT は一般的に視覚タスクにおいて軽量 CNN よりも優れたパフォーマンスを発揮すると述べられています。ただし、軽量 ViT と軽量 CNN のアーキテクチャの違いは十分に研究されていません。この研究では、著者らは軽量の ViT を効果的なシステムに統合しました。
 Spring Data JPA のアーキテクチャと動作原理は何ですか?
Apr 17, 2024 pm 02:48 PM
Spring Data JPA のアーキテクチャと動作原理は何ですか?
Apr 17, 2024 pm 02:48 PM
SpringDataJPA は JPA アーキテクチャに基づいており、マッピング、ORM、トランザクション管理を通じてデータベースと対話します。そのリポジトリは CRUD 操作を提供し、派生クエリによりデータベース アクセスが簡素化されます。さらに、遅延読み込みを使用して必要な場合にのみデータを取得するため、パフォーマンスが向上します。
 Golang フレームワーク アーキテクチャの学習曲線はどれくらい急ですか?
Jun 05, 2024 pm 06:59 PM
Golang フレームワーク アーキテクチャの学習曲線はどれくらい急ですか?
Jun 05, 2024 pm 06:59 PM
Go フレームワーク アーキテクチャの学習曲線は、Go 言語とバックエンド開発への慣れ、選択したフレームワークの複雑さ、つまり Go 言語の基本の十分な理解によって決まります。バックエンドの開発経験があると役立ちます。フレームワークの複雑さが異なると、学習曲線も異なります。




